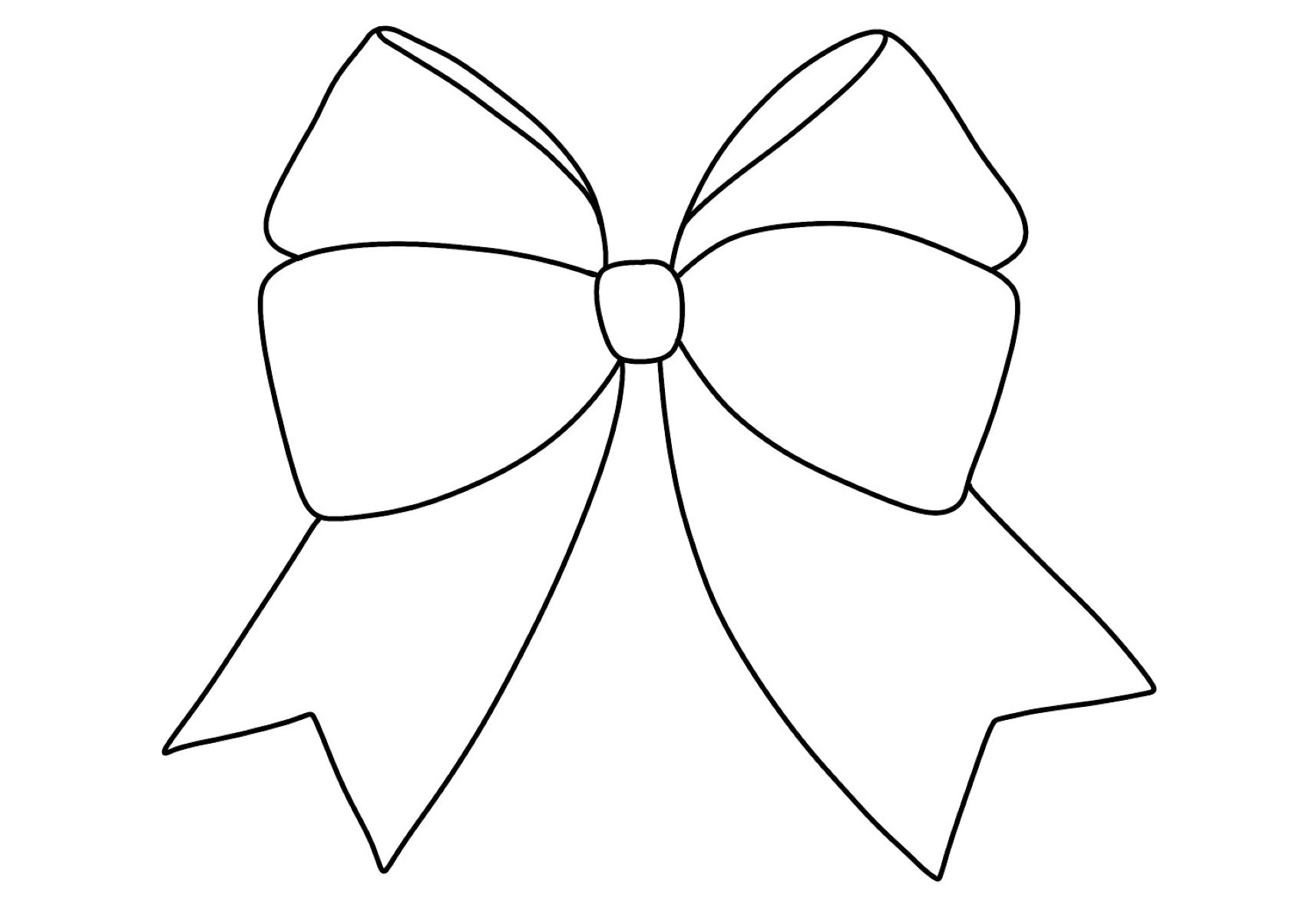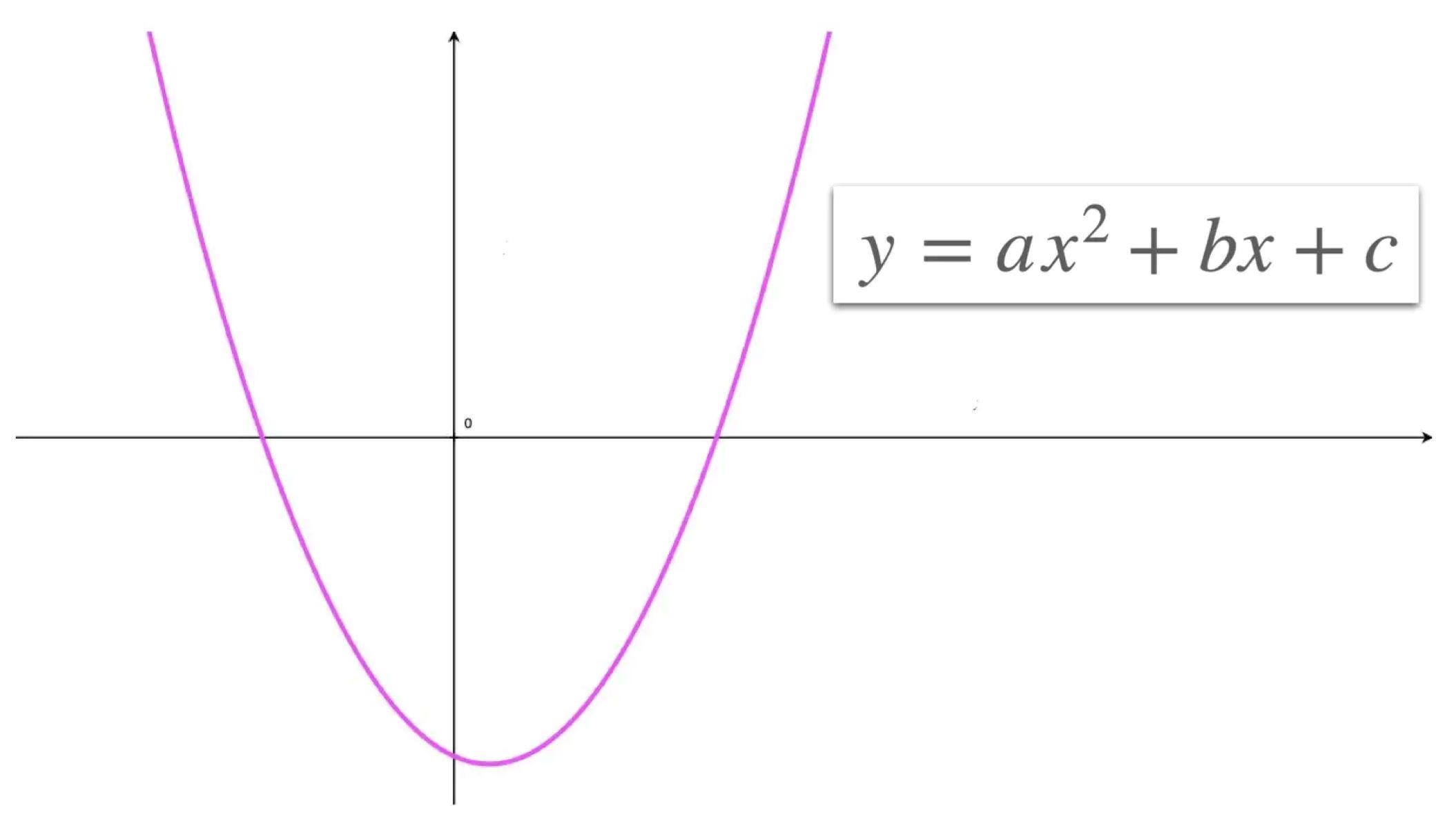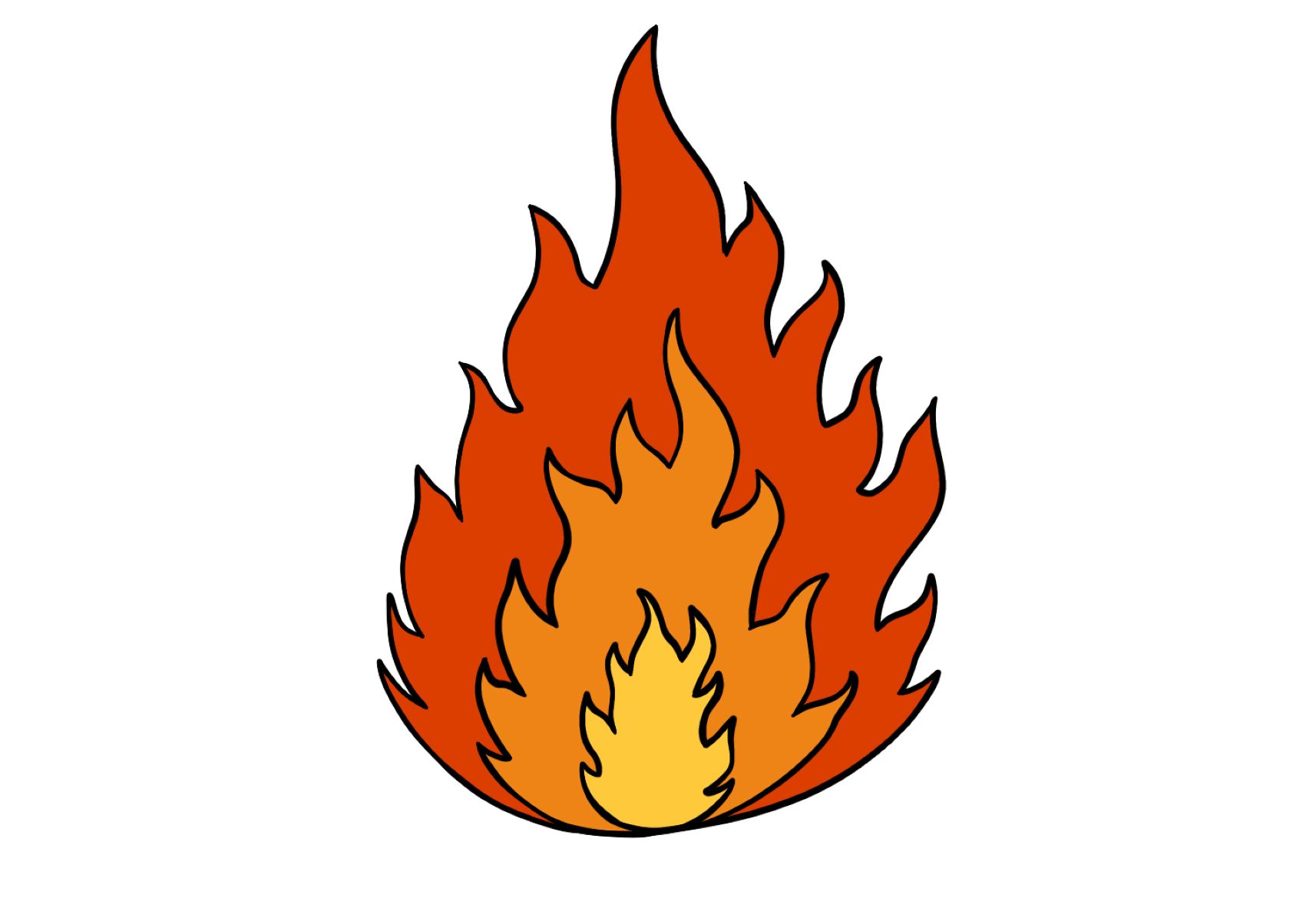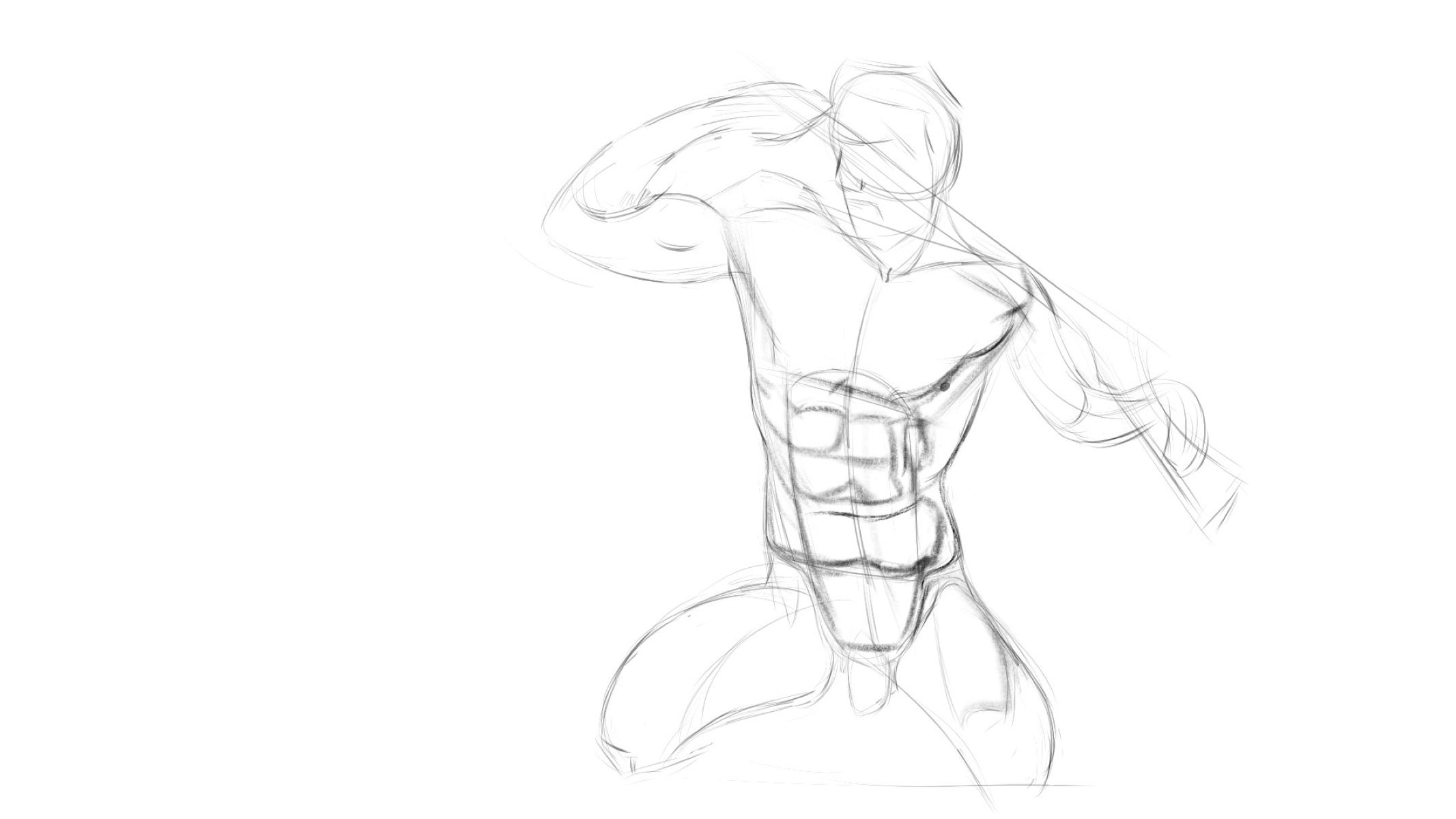Home>Technology and Computers>How To Screenshot On Asus Laptop


Technology and Computers
How To Screenshot On Asus Laptop
Published: March 5, 2024
Learn how to easily take a screenshot on your Asus laptop with our step-by-step guide. Master the art of capturing your screen effortlessly. Discover more technology and computer tips.
(Many of the links in this article redirect to a specific reviewed product. Your purchase of these products through affiliate links helps to generate commission for Regretless.com, at no extra cost. Learn more)
Table of Contents
Introduction
Capturing screenshots on your Asus laptop is a fundamental skill that can be incredibly useful in various situations. Whether you want to save an important piece of information, share an interesting image, or troubleshoot a technical issue, knowing how to take a screenshot can be a game-changer. Fortunately, there are several methods available for capturing screenshots on your Asus laptop, each offering its own unique advantages.
In this comprehensive guide, we will explore three effective methods for taking screenshots on your Asus laptop. From using the traditional Print Screen key to leveraging the built-in Windows Snipping Tool and the specialized Asus Screen Capture Tool, you will discover a range of options to suit your specific needs. By mastering these techniques, you can effortlessly capture and save images of your screen, empowering you to communicate more effectively and streamline your digital workflow.
Whether you're a seasoned tech enthusiast or a casual user, understanding how to take screenshots on your Asus laptop is a valuable skill that can enhance your productivity and communication. So, let's delve into the world of screenshot capture methods and unlock the full potential of your Asus laptop.
Method 1: Using the Print Screen Key
Capturing screenshots using the Print Screen key, often labeled as "PrtScn" or "PrtSc," is one of the most straightforward methods available for Asus laptop users. This versatile key allows you to capture the entire screen or specific windows with ease.
To capture the entire screen, simply press the "PrtScn" key. The captured image is then copied to the clipboard, ready to be pasted into an image editing program or a document. This method is ideal for quickly capturing the entire screen without the need for additional software.
If you only want to capture the active window, press the "Alt" key along with the "PrtScn" key. This action captures the active window and copies the image to the clipboard, allowing you to paste it into your desired application.
Once the screenshot is in the clipboard, you can open an image editing program such as Paint, Photoshop, or even a word processor, and paste the screenshot using the "Ctrl + V" keyboard shortcut. This enables you to edit, annotate, or save the screenshot as needed.
While using the Print Screen key is a convenient and efficient way to capture screenshots, it's important to note that the captured images are not automatically saved as files. Therefore, it's crucial to paste the screenshot into an application and save it manually to ensure it's preserved for future use.
The simplicity and accessibility of the Print Screen key make it a popular choice for users who prefer a quick and uncomplicated method for capturing screenshots on their Asus laptops. Whether you're documenting an error message, saving an image from the web, or creating a visual tutorial, the Print Screen key provides a reliable and versatile solution for capturing and sharing content from your screen.
Method 2: Using the Windows Snipping Tool
The Windows Snipping Tool is a built-in feature in Windows operating systems, including those installed on Asus laptops. This versatile tool offers a user-friendly interface and a range of capture options, making it an excellent choice for users who require more flexibility and precision when taking screenshots.
To access the Windows Snipping Tool, simply type "Snipping Tool" in the Windows search bar and select the application from the search results. Once launched, the Snipping Tool provides several capture modes, including Free-form Snip, Rectangular Snip, Window Snip, and Full-screen Snip, allowing you to tailor the screenshot to your specific requirements.
The Free-form Snip mode enables you to draw a free-form shape around an object, capturing a customized area of the screen. This mode is particularly useful when you need to capture irregularly shaped content or specific portions of an image or document.
In the Rectangular Snip mode, you can drag the cursor to create a rectangular selection, capturing a precise area of the screen. This mode is ideal for capturing windows, dialog boxes, or any content displayed in a rectangular format.
The Window Snip mode allows you to capture a specific window or dialog box by simply clicking on it. This mode streamlines the process of capturing individual windows without including the surrounding desktop or additional open applications.
For capturing the entire screen, the Full-screen Snip mode provides a quick and convenient option. This mode captures the entire screen, providing a comprehensive snapshot of your desktop environment.
Once the desired capture mode is selected and the screenshot is taken, the Snipping Tool offers basic editing tools, allowing you to annotate, highlight, or save the screenshot directly from the application. This feature is particularly beneficial for users who require immediate editing and customization options without the need for additional software.
The Windows Snipping Tool's intuitive interface, diverse capture modes, and built-in editing capabilities make it a valuable asset for Asus laptop users seeking a comprehensive and user-friendly solution for capturing and customizing screenshots. Whether you're creating instructional materials, documenting visual content, or sharing information with colleagues, the Windows Snipping Tool empowers you to capture and enhance screen images with precision and ease.
Method 3: Using the Asus Screen Capture Tool
Asus laptops come equipped with a specialized screen capture tool that provides users with a seamless and efficient way to capture and customize screenshots. This dedicated tool, tailored to the unique functionalities of Asus laptops, offers a range of features designed to enhance the screenshot capture experience.
The Asus Screen Capture Tool can typically be accessed through the Asus software suite or via a dedicated hotkey, providing quick and convenient access for users. Once launched, the tool presents a user-friendly interface with intuitive options for capturing screenshots.
One of the standout features of the Asus Screen Capture Tool is its ability to capture specific regions of the screen with precision. This functionality allows users to define a custom area for capture, enabling the selective extraction of content from the screen. Whether it's a specific section of a webpage, a particular window, or a designated portion of an image, the Asus Screen Capture Tool empowers users to capture tailored screenshots with ease.
In addition to region-specific capture, the Asus Screen Capture Tool often includes built-in editing tools, enabling users to annotate, highlight, and add text to the captured screenshots directly within the application. This integrated editing functionality streamlines the process of customizing and enhancing screenshots without the need to export them to external editing software.
Furthermore, the Asus Screen Capture Tool may offer seamless integration with Asus cloud services or other storage solutions, allowing users to save and share captured screenshots effortlessly. This integration enhances the accessibility and sharing capabilities of the captured content, facilitating streamlined collaboration and communication among users.
The specialized nature of the Asus Screen Capture Tool ensures that it is optimized to leverage the unique hardware and software features of Asus laptops, providing a tailored and cohesive user experience. By offering a dedicated solution for screenshot capture and customization, Asus empowers users to efficiently capture, edit, and share screen content, contributing to a more productive and seamless digital workflow.
In summary, the Asus Screen Capture Tool stands as a testament to Asus's commitment to providing users with purpose-built tools that enhance their computing experience. With its intuitive interface, region-specific capture capabilities, integrated editing tools, and seamless integration with cloud services, the Asus Screen Capture Tool represents a valuable asset for Asus laptop users seeking a comprehensive and specialized solution for capturing and customizing screenshots.
Conclusion
In conclusion, mastering the art of capturing screenshots on your Asus laptop opens up a world of possibilities, empowering you to communicate, collaborate, and troubleshoot with unparalleled efficiency. Through the exploration of three distinct methods for capturing screenshots, including the traditional Print Screen key, the versatile Windows Snipping Tool, and the specialized Asus Screen Capture Tool, you have gained valuable insights into the diverse options available to suit your specific needs.
The Print Screen key, with its simplicity and accessibility, provides a quick and uncomplicated method for capturing screenshots, making it an ideal choice for users who prefer a straightforward approach. Whether you're documenting errors, saving images, or creating visual tutorials, the Print Screen key offers a reliable and versatile solution for capturing and sharing content from your screen.
The Windows Snipping Tool, integrated into Windows operating systems, delivers a user-friendly interface and a range of capture options, catering to users who require more flexibility and precision when taking screenshots. With its diverse capture modes and built-in editing capabilities, the Snipping Tool empowers users to capture and customize screenshots with precision and ease, enhancing their ability to create impactful visual content.
Furthermore, the specialized Asus Screen Capture Tool, tailored to the unique functionalities of Asus laptops, offers a seamless and efficient way to capture and customize screenshots. With its region-specific capture capabilities, integrated editing tools, and seamless integration with cloud services, the Asus Screen Capture Tool represents a valuable asset for Asus laptop users seeking a comprehensive and specialized solution for capturing and customizing screenshots.
By understanding and harnessing these methods, you are equipped to elevate your digital workflow, streamline communication, and enhance productivity. Whether you're collaborating on projects, providing visual feedback, or troubleshooting technical issues, the ability to capture and share screenshots effectively is a skill that can significantly impact your digital experience.
In essence, the knowledge and proficiency gained in capturing screenshots on your Asus laptop serve as a catalyst for improved communication, enhanced collaboration, and streamlined problem-solving. As you continue to leverage these techniques in your daily computing endeavors, you are poised to unlock the full potential of your Asus laptop, transforming the way you interact with digital content and empowering you to achieve more in the digital realm.