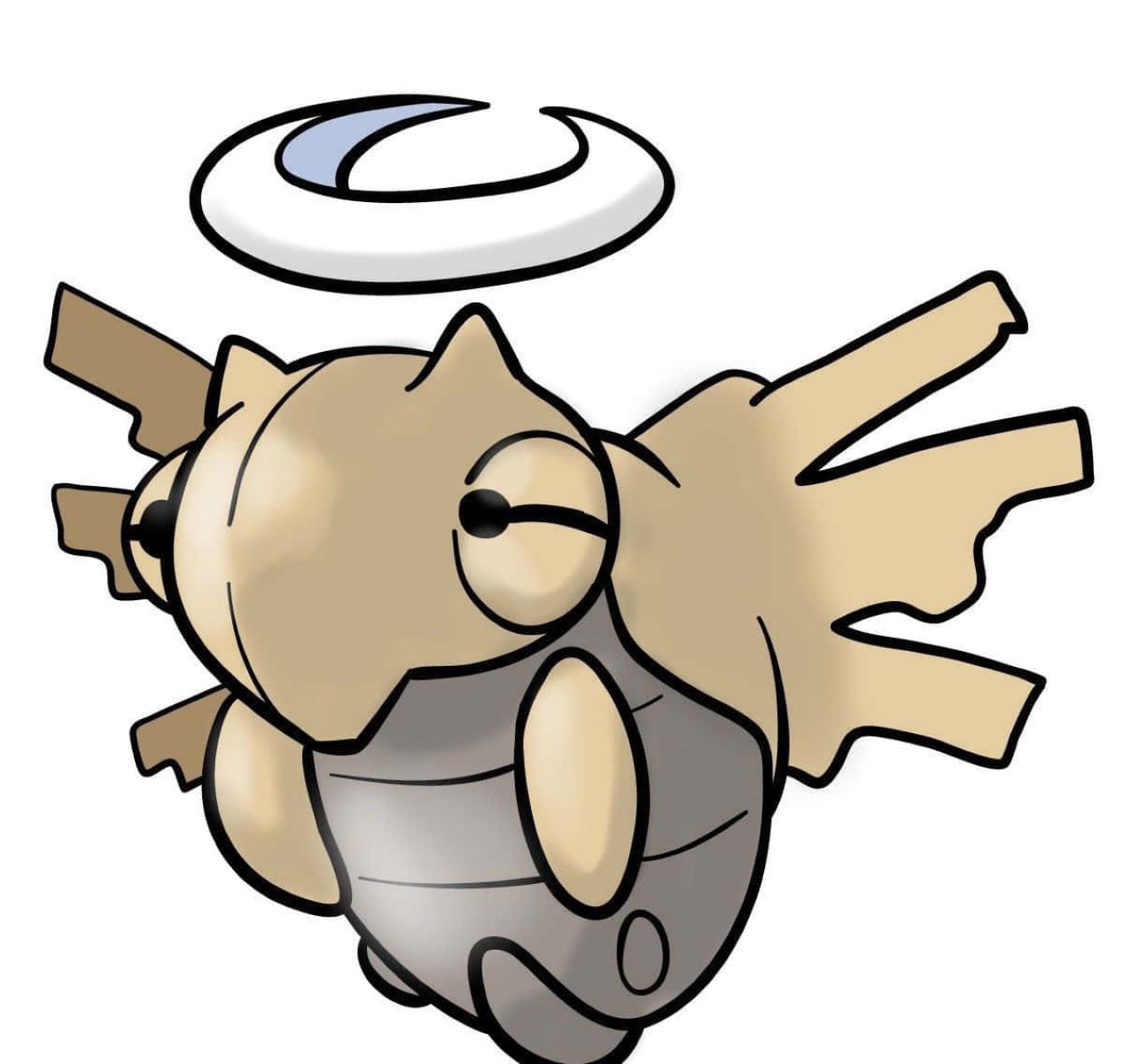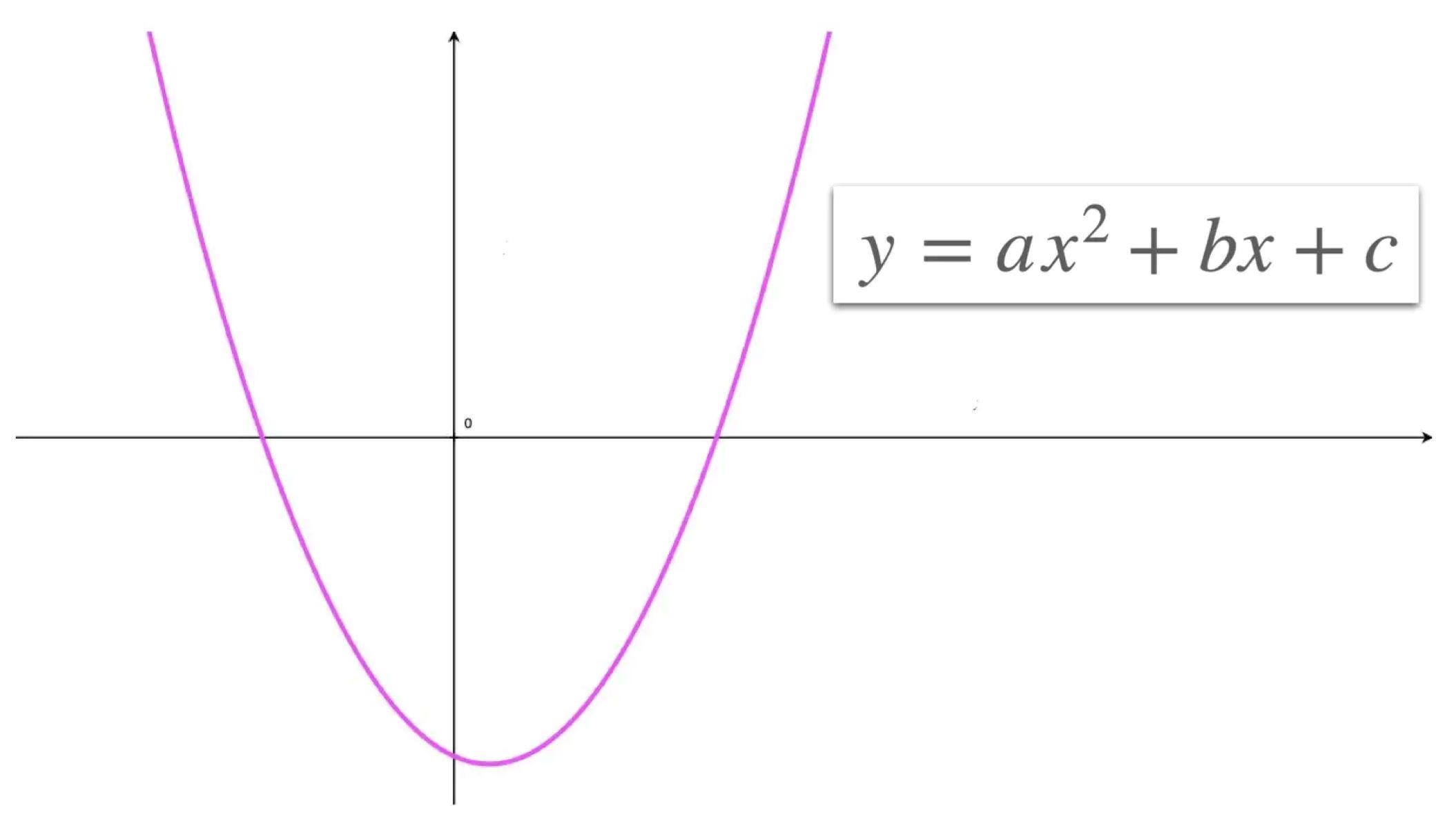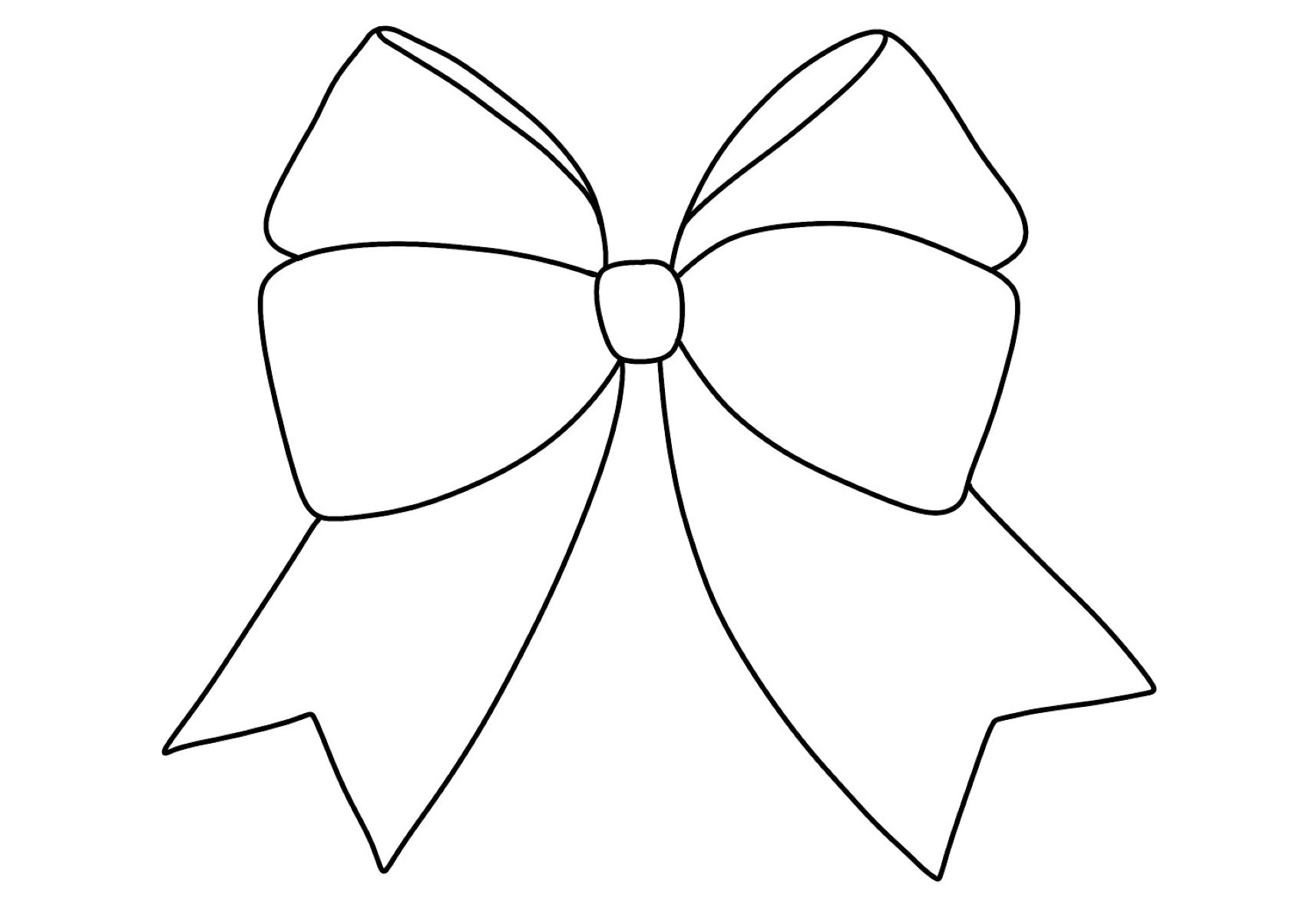Home>Technology and Computers>How To Blur Background In Teams


Technology and Computers
How To Blur Background In Teams
Published: March 6, 2024
Learn how to blur your background in Teams for professional video calls. Get the best tips and tricks for technology and computers. Enhance your virtual meetings today!
(Many of the links in this article redirect to a specific reviewed product. Your purchase of these products through affiliate links helps to generate commission for Regretless.com, at no extra cost. Learn more)
Table of Contents
Introduction
In today's digital age, remote work and virtual meetings have become the norm, making video conferencing platforms such as Microsoft Teams essential tools for collaboration. One of the key features that can significantly enhance the visual appeal of virtual meetings is the ability to blur the background. This feature allows users to maintain a professional and uncluttered appearance during video calls, regardless of their physical surroundings.
Understanding the importance of background blur in video conferencing is crucial for individuals and businesses alike. Whether you're working from a home office, a bustling coworking space, or a coffee shop, the ability to blur the background can help maintain a sense of privacy and professionalism. Moreover, it can minimize distractions for both the speaker and the audience, ensuring that the focus remains on the content being discussed.
As the demand for flexible work arrangements continues to rise, the need for effective virtual communication tools has become increasingly apparent. Microsoft Teams, with its diverse range of features, has emerged as a leading platform for remote collaboration. The background blur feature in Teams not only enhances the visual aesthetics of video calls but also reflects the platform's commitment to providing a seamless and professional virtual meeting experience.
In this comprehensive guide, we will delve into the intricacies of background blur in Microsoft Teams, providing step-by-step instructions and valuable tips to help users make the most of this feature. By understanding the nuances of background blur and mastering its application, individuals and organizations can elevate the quality of their virtual interactions, fostering a more engaging and professional communication environment.
Read more: How To Choose The Best Pokemon Go Team
Understanding Background Blur in Microsoft Teams
Background blur in Microsoft Teams is a feature designed to enhance the visual quality of video calls by intelligently obscuring the background while keeping the focus on the individual or individuals in the foreground. This functionality is particularly valuable in scenarios where the surroundings may not be conducive to a professional or distraction-free environment. Whether working from home, a shared workspace, or a public setting, the background blur feature helps maintain a polished and uncluttered appearance during virtual meetings.
The technology behind background blur in Microsoft Teams leverages advanced algorithms to identify the human form and distinguish it from the surrounding environment. By recognizing the contours and movements of individuals, the platform can effectively differentiate between the foreground and background elements, allowing for a seamless and natural blurring effect. This intelligent processing ensures that the individual or group remains the focal point of the video call, while irrelevant background details are elegantly obscured.
It's important to note that background blur in Microsoft Teams is not a static filter or overlay. Instead, it dynamically adjusts in real-time, adapting to changes in the environment and movements of the participants. This dynamic nature of the feature ensures that the blurring effect remains consistent and effective, regardless of shifts in posture or changes in the background setting. As a result, users can engage in video calls with confidence, knowing that the background blur feature will maintain a professional and distraction-free visual presentation.
Furthermore, the background blur feature in Microsoft Teams is designed to operate seamlessly across various devices, including desktop computers, laptops, tablets, and mobile phones. This cross-device compatibility ensures that users can leverage the benefits of background blur regardless of their preferred hardware, enabling a consistent and professional virtual meeting experience across different platforms.
By understanding the underlying technology and functionality of background blur in Microsoft Teams, users can harness this feature to create a visually appealing and professional impression during video calls. With its intelligent algorithms, real-time adaptability, and cross-device compatibility, the background blur feature exemplifies Microsoft Teams' commitment to facilitating seamless and professional virtual communication experiences.
Steps to Blur Background in Teams
-
Initiating a Video Call: To begin blurring the background in Microsoft Teams, start by initiating or joining a video call. This can be done through the Teams app on your desktop, laptop, tablet, or mobile device. Once the call is in progress, ensure that your camera is enabled to access the background blur feature.
-
Accessing More Options: While in the video call interface, locate the 'More Options' menu, typically represented by three horizontal dots or a ellipsis icon. Click on this menu to reveal a list of additional features and settings available during the call.
-
Enabling Background Blur: Within the 'More Options' menu, you will find the 'Blur My Background' option. Click on this feature to activate the background blur effect. Upon enabling this setting, Microsoft Teams will intelligently identify the background elements and apply a subtle and natural blur, ensuring that the focus remains on the individuals in the foreground.
-
Adjusting the Blur Effect (Optional): Depending on your preferences and the specific visual context, you may have the option to adjust the intensity of the background blur. While the default setting typically provides an optimal balance between clarity and aesthetics, some users may choose to fine-tune the blur effect to suit their individual preferences.
-
Engaging in the Video Call: With the background blur feature activated, proceed with your video call as usual. Whether engaging in a one-on-one conversation, a team meeting, or a client presentation, the background blur will maintain a professional and uncluttered visual presentation, ensuring that the focus remains on the participants without distractions from the surroundings.
-
Disabling Background Blur: Once the video call is concluded or if you no longer require the background blur effect, you can easily disable this feature by accessing the 'More Options' menu again and deselecting the 'Blur My Background' option. This will revert the visual presentation to its standard setting, allowing the background to be displayed without any blurring effect.
By following these straightforward steps, users can seamlessly activate and utilize the background blur feature in Microsoft Teams, enhancing the visual quality and professionalism of their virtual interactions. Whether working from home, a shared workspace, or a public setting, the ability to blur the background empowers individuals to maintain a polished and distraction-free appearance during video calls, contributing to a more engaging and professional communication environment.
Tips for Achieving the Best Background Blur
Achieving the best background blur in Microsoft Teams involves considering various factors to optimize the visual presentation during video calls. By implementing the following tips, users can enhance the effectiveness and aesthetic appeal of the background blur feature:
-
Lighting Conditions: Adequate lighting plays a crucial role in optimizing background blur. Ensure that the primary light source is positioned in front of you, illuminating your face evenly. This helps the camera distinguish between the foreground and background, enabling the background blur feature to function optimally.
-
Background Selection: While the background blur feature is designed to obscure distractions, it is beneficial to choose a relatively uncluttered and neutral background. Avoid intricate patterns, moving objects, or bright lights in the background, as these elements can interfere with the blurring effect.
-
Camera Positioning: Positioning the camera at eye level and maintaining a suitable distance from the background can enhance the accuracy of the background blur. This setup allows the camera to capture the individual or group distinctly, facilitating a more precise application of the blur effect.
-
Minimize Movement: Limiting excessive movements during the video call can contribute to a more consistent background blur. While the feature adapts to real-time changes, minimizing unnecessary movements helps maintain a seamless and professional visual presentation.
-
Device Compatibility: Ensure that the device being used for the video call is compatible with the background blur feature. While Microsoft Teams offers cross-device compatibility, it is advisable to verify that the selected hardware supports the background blur functionality for a seamless experience.
-
Test Before Calls: Prior to important video calls, it is beneficial to conduct a test run to assess the effectiveness of the background blur in the chosen environment. This allows for adjustments to be made, ensuring that the background blur operates optimally during the actual call.
-
Feedback and Iteration: Encourage feedback from colleagues or peers regarding the effectiveness of the background blur. Iteratively refining the setup based on constructive input can lead to improved visual quality and professionalism during video calls.
By implementing these tips, users can maximize the potential of the background blur feature in Microsoft Teams, creating a visually appealing and distraction-free environment for virtual meetings and collaborations. The thoughtful consideration of lighting, background selection, camera positioning, and device compatibility, coupled with iterative refinement, can significantly enhance the overall quality of the background blur effect, contributing to a more polished and professional virtual communication experience.
Conclusion
In conclusion, the background blur feature in Microsoft Teams represents a pivotal tool for enhancing the visual quality and professionalism of virtual meetings. By intelligently obscuring the background while maintaining the focus on individuals or groups in the foreground, this feature empowers users to present themselves in a polished and uncluttered manner, regardless of their physical surroundings.
The significance of background blur extends beyond mere aesthetics; it directly influences the effectiveness of virtual communication. In a world where remote work and virtual collaborations have become integral to modern workflows, the ability to create a professional and distraction-free visual environment is paramount. Microsoft Teams' background blur feature addresses this need by leveraging advanced algorithms to dynamically adjust the blurring effect in real-time, ensuring a consistent and polished presentation throughout video calls.
Furthermore, the ease of access and intuitive implementation of the background blur feature in Microsoft Teams make it a valuable asset for individuals and organizations alike. With a few simple clicks, users can activate the feature and benefit from its ability to enhance the visual appeal of their video calls. This accessibility underscores Microsoft Teams' commitment to providing a seamless and professional virtual meeting experience, catering to the diverse needs of remote teams and virtual collaborators.
As the demand for flexible work arrangements continues to rise, the role of virtual communication tools in facilitating productive and engaging interactions has never been more pronounced. The background blur feature in Microsoft Teams exemplifies the platform's dedication to empowering users with the tools they need to communicate effectively in virtual environments. By seamlessly integrating this feature into the video call interface, Microsoft Teams enables individuals to project a professional image and maintain a focused visual presentation, contributing to a more engaging and productive virtual collaboration experience.
In essence, the background blur feature in Microsoft Teams transcends the realm of visual aesthetics; it embodies the platform's commitment to empowering users with the tools and capabilities necessary to thrive in the evolving landscape of remote work and virtual collaboration. By embracing this feature and understanding its nuances, individuals and organizations can elevate the quality of their virtual interactions, fostering a more engaging, professional, and visually appealing communication environment.