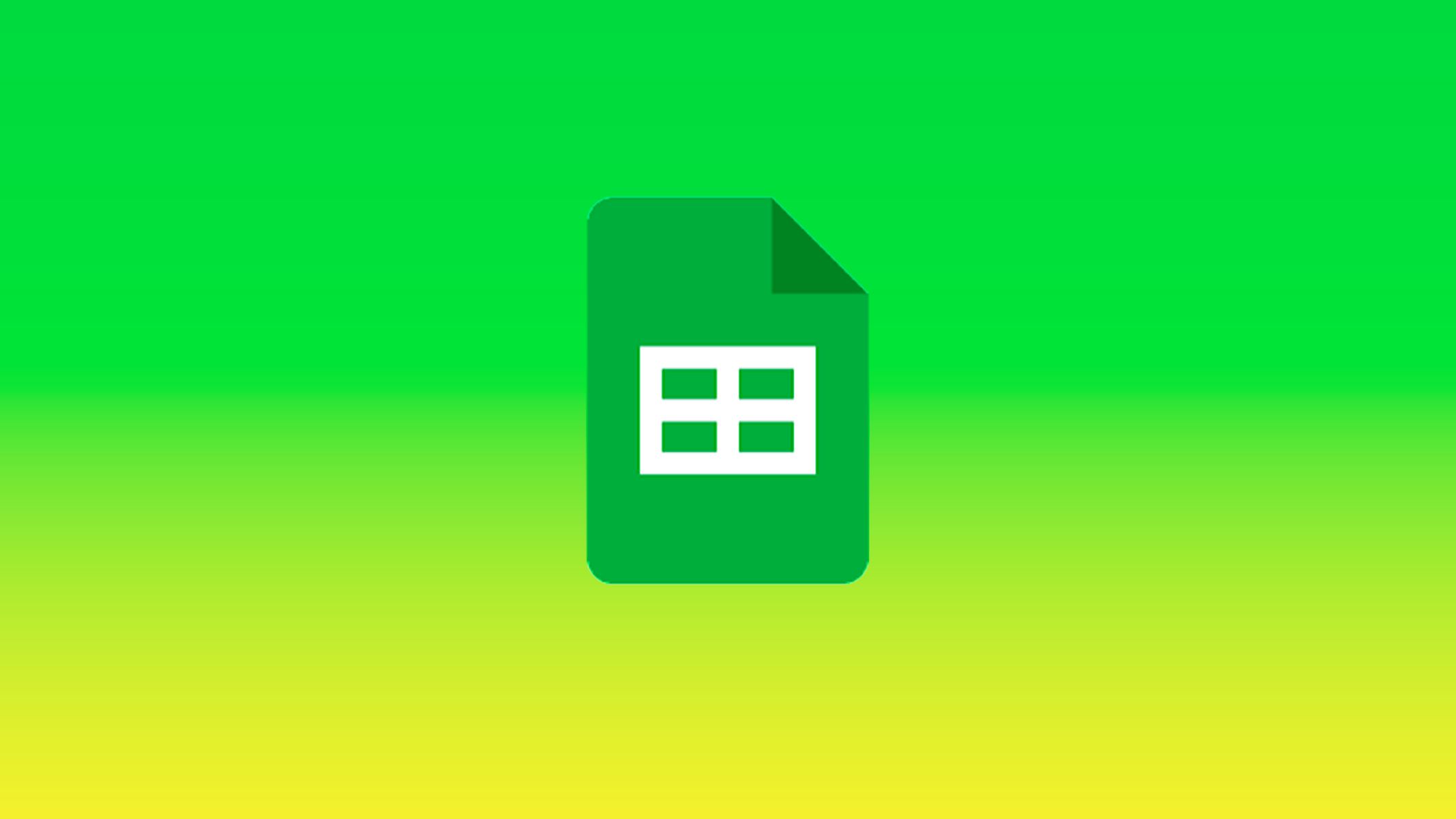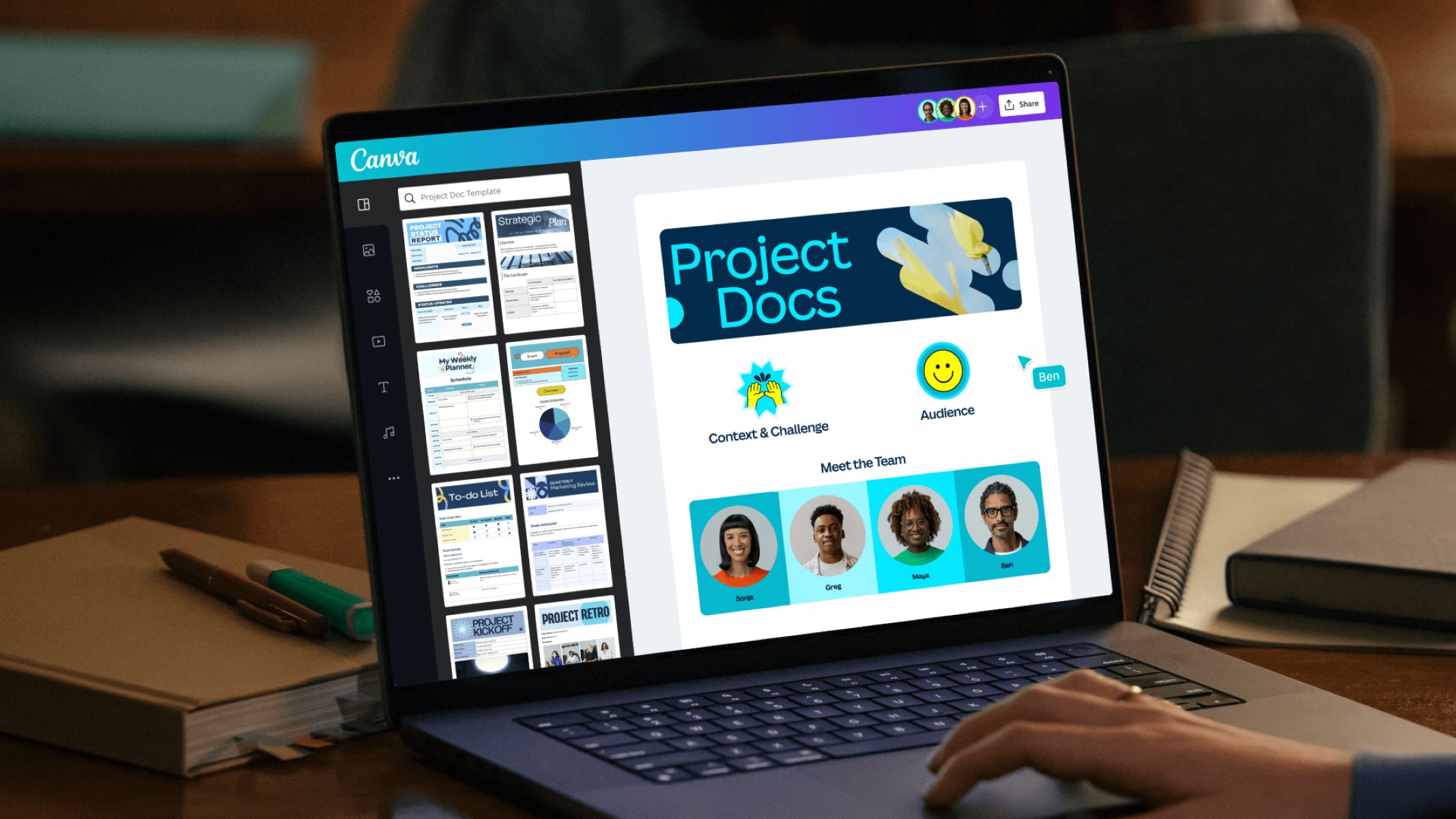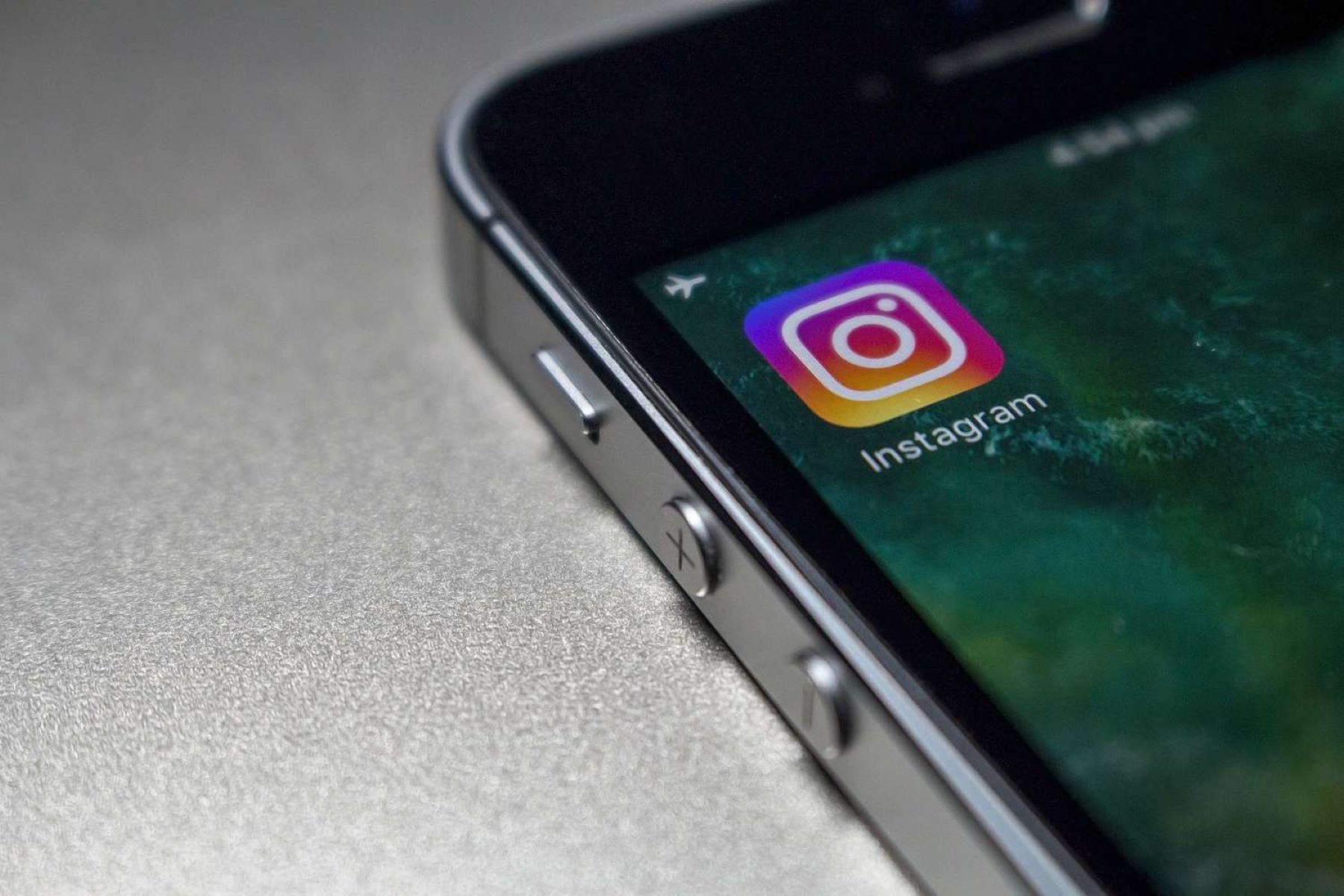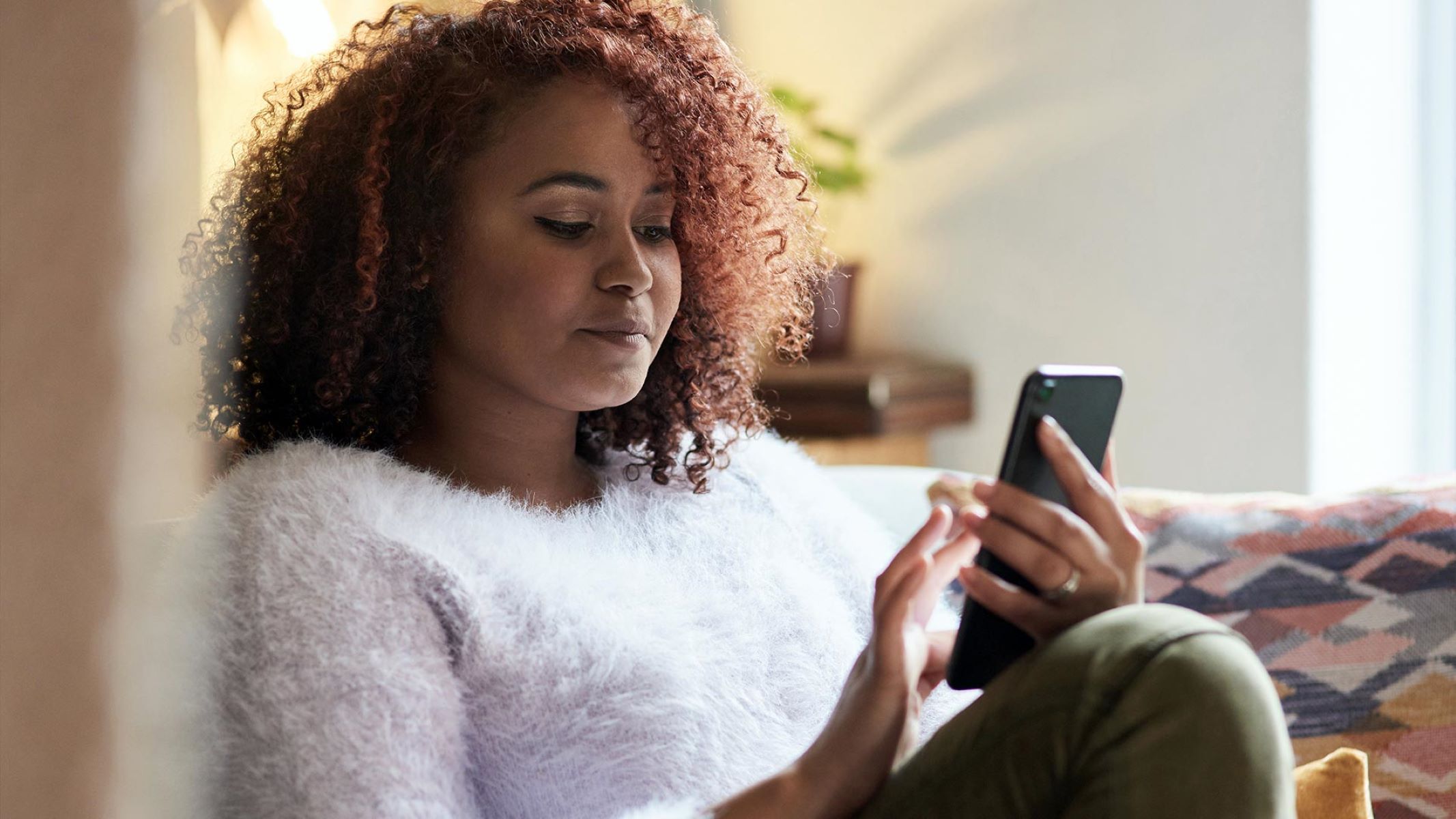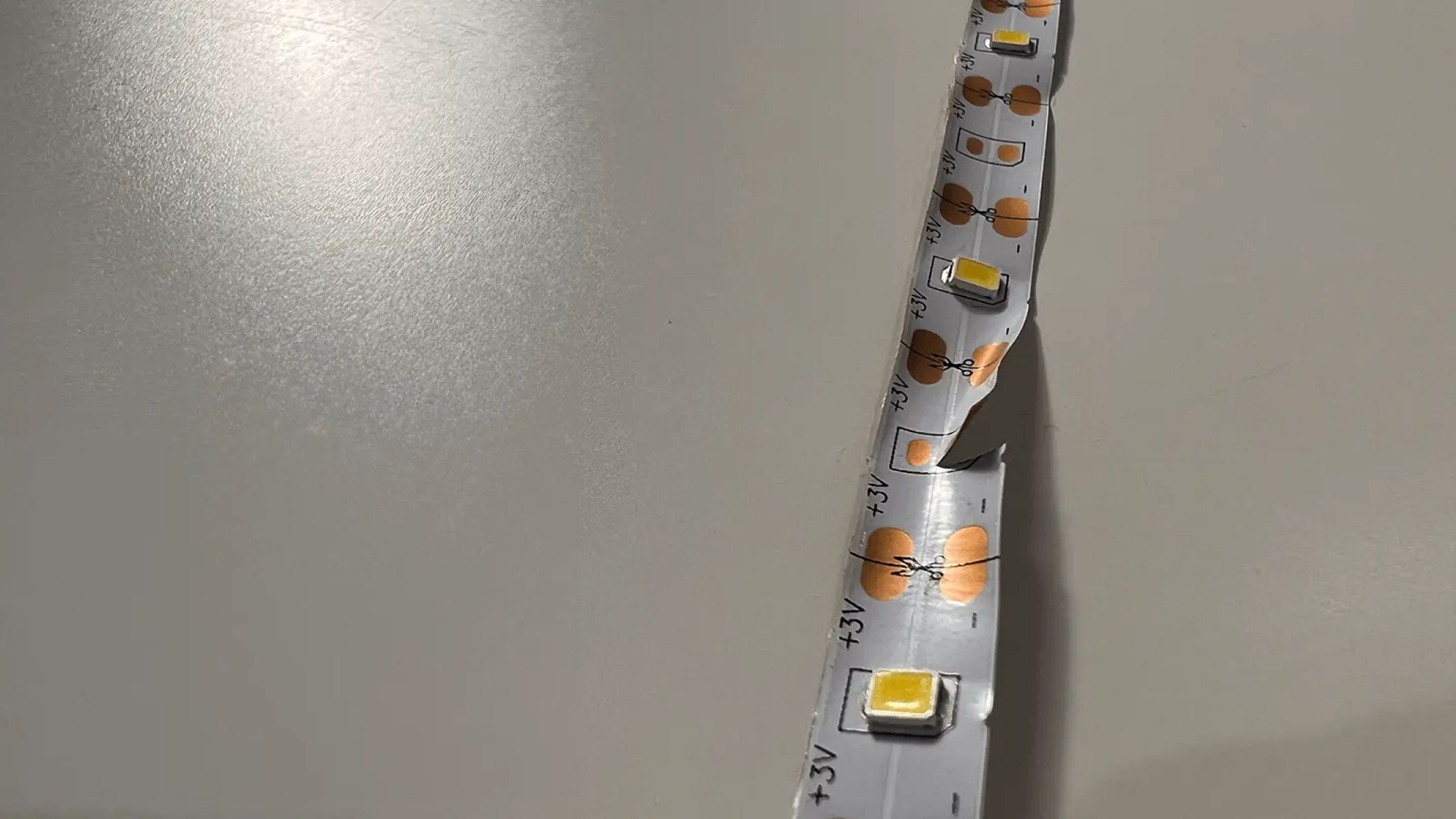Home>Technology and Computers>Quick And Easy Way To Add A Text Box In Google Docs Or Sheets!
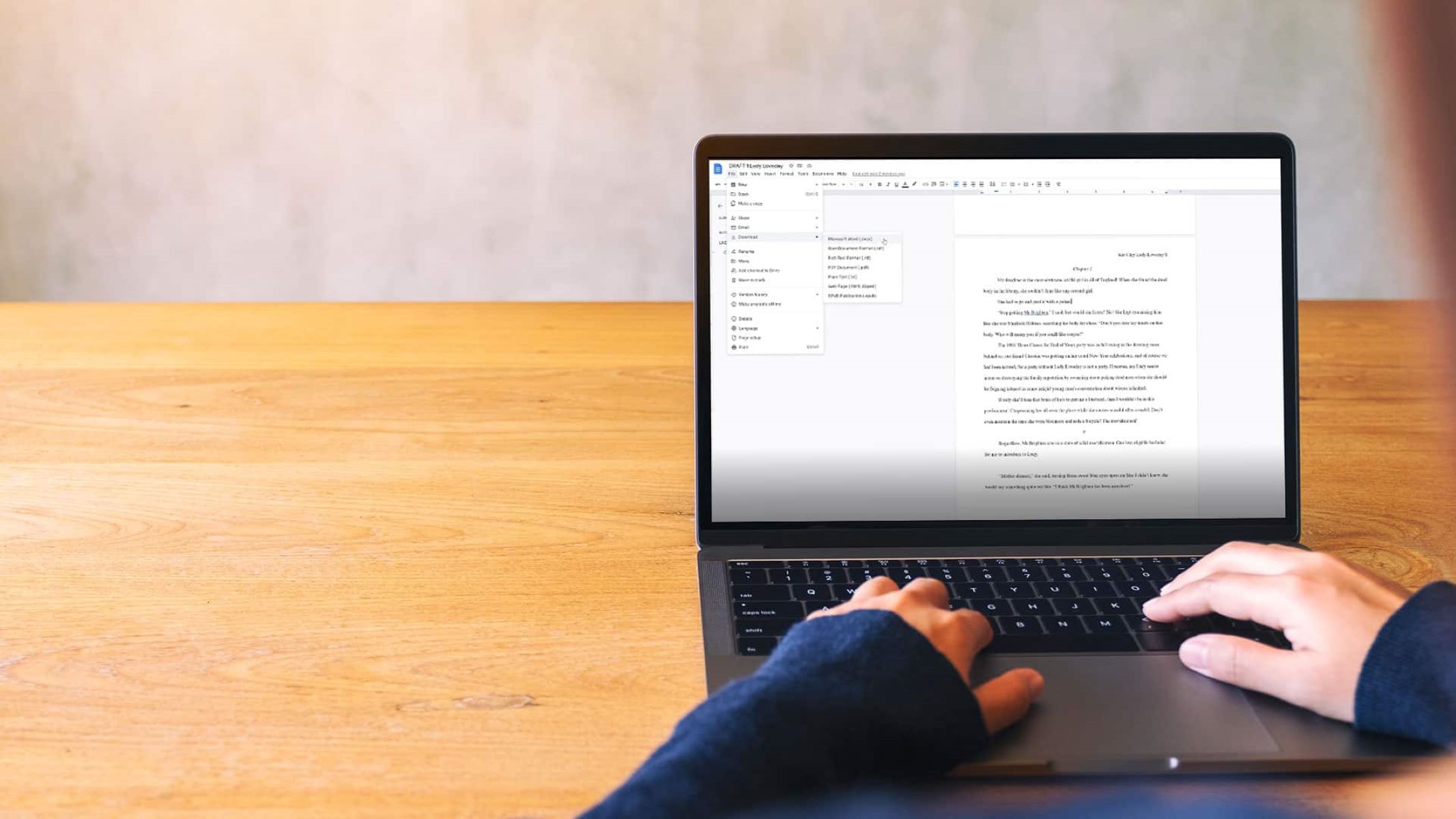
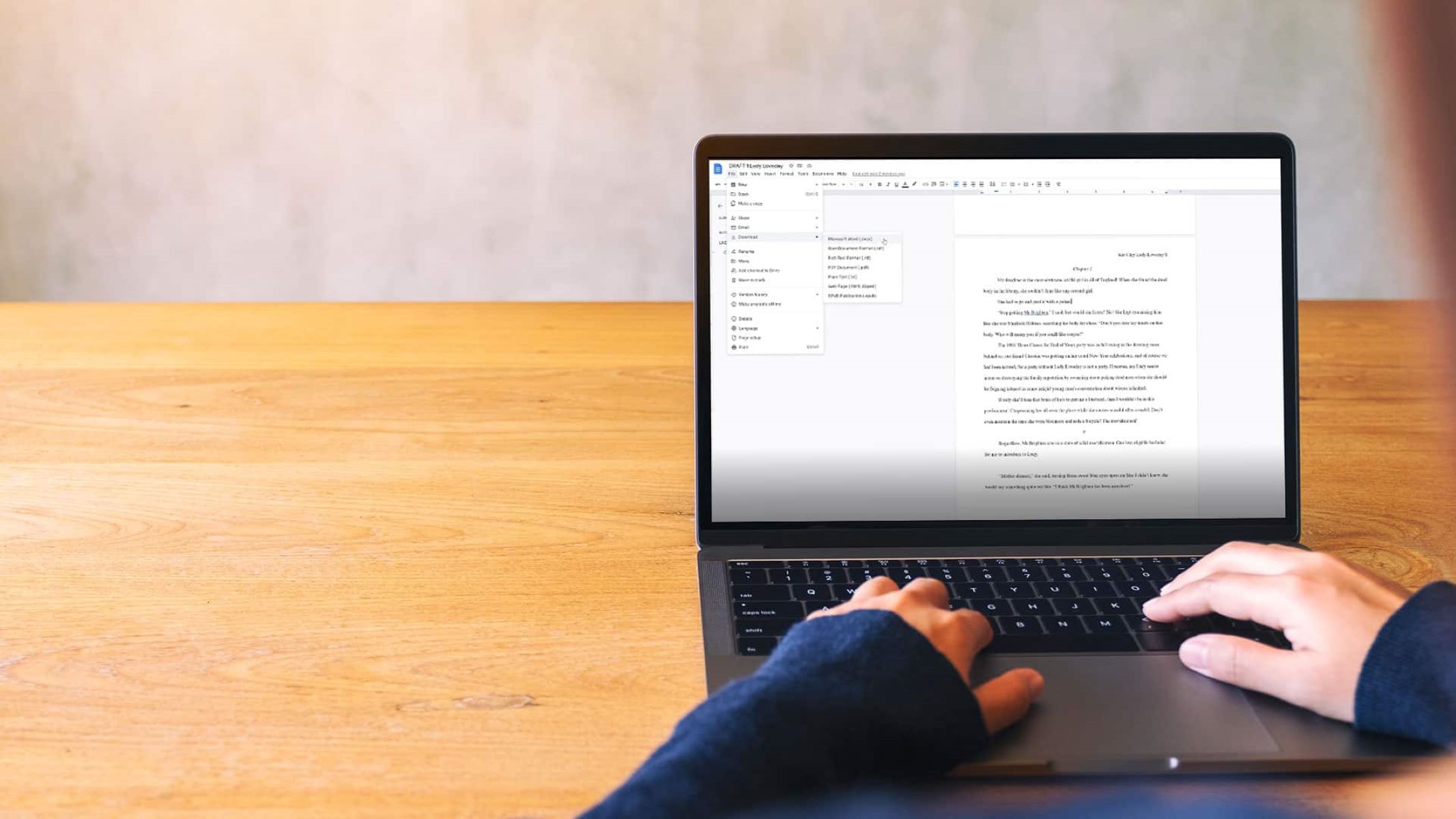
Technology and Computers
Quick And Easy Way To Add A Text Box In Google Docs Or Sheets!
Published: February 17, 2024
Learn the quickest and simplest method to insert a text box in Google Docs or Sheets with our easy-to-follow guide! Perfect for technology and computer enthusiasts.
(Many of the links in this article redirect to a specific reviewed product. Your purchase of these products through affiliate links helps to generate commission for Regretless.com, at no extra cost. Learn more)
Table of Contents
Introduction
Adding a text box in Google Docs or Sheets can significantly enhance the visual appeal and organization of your documents and spreadsheets. Text boxes are versatile elements that allow you to highlight important information, create callout boxes, or simply add a touch of creativity to your work. Whether you're crafting a professional report, designing a presentation, or collaborating on a spreadsheet, the ability to incorporate text boxes can make your content more engaging and easier to comprehend.
In this article, we will explore the quick and easy methods for adding text boxes in Google Docs and Sheets. By following these straightforward steps, you'll be able to seamlessly integrate text boxes into your documents and spreadsheets, empowering you to present information in a clear and visually appealing manner. Let's dive into the details of how to effortlessly incorporate text boxes into your Google Docs and Sheets, unlocking a world of creative possibilities and improved document organization.
Adding a Text Box in Google Docs
Adding a text box in Google Docs is a straightforward process that can significantly enhance the visual appeal and organization of your documents. Follow these simple steps to seamlessly incorporate text boxes into your Google Docs:
-
Access Google Docs: Begin by opening the Google Docs document in which you want to add a text box. If you don't already have a document open, navigate to Google Drive, select "New," and then choose "Google Docs" to create a new document.
-
Insert a Drawing: Click on "Insert" in the top menu, then hover over "Drawing" and select "New." This will open the Google Docs drawing tool, where you can create and customize your text box.
-
Create the Text Box: In the drawing tool, click on the "Text box" icon in the toolbar. Click and drag to create the desired size of the text box within the drawing canvas.
-
Enter Text: Double-click inside the text box to enter your desired text. You can type in any content you want to include within the text box, such as additional explanations, callout information, or emphasis on specific details.
-
Customize the Text Box: You can customize the text box by changing the font style, size, color, and alignment of the text to suit your document's aesthetic and organizational needs.
-
Adjust the Text Box Position: Once you've entered and customized the text within the text box, you can click and drag the text box to position it anywhere within your document. This flexibility allows you to seamlessly integrate the text box with the surrounding content.
-
Save and Close: After creating and customizing the text box, click "Save and Close" to insert the text box into your Google Docs document.
By following these simple steps, you can effortlessly add text boxes to your Google Docs, enhancing the visual appeal and organizational structure of your documents. Text boxes offer a versatile way to emphasize important information, create callout boxes, or simply add a creative touch to your content. With the ability to customize the text box's appearance and position, you have the freedom to tailor it to your specific document requirements, making your content more engaging and visually appealing.
Adding a Text Box in Google Sheets
Adding a text box in Google Sheets can be a valuable way to highlight important information, create visual emphasis, or enhance the overall organization of your spreadsheet. While Google Sheets primarily focuses on numerical data and calculations, the ability to incorporate text boxes offers a creative and practical dimension to your spreadsheets. Here's a detailed guide on how to seamlessly add a text box in Google Sheets:
-
Access Google Sheets: Begin by opening the Google Sheets spreadsheet in which you want to include a text box. If you don't have a spreadsheet open, navigate to Google Drive, select "New," and then choose "Google Sheets" to create a new spreadsheet.
-
Insert a Drawing: Click on "Insert" in the top menu, then hover over "Drawing" and select "New." This will open the Google Sheets drawing tool, providing you with the canvas to create and customize your text box.
-
Create the Text Box: Within the drawing tool, click on the "Text box" icon in the toolbar. Click and drag to define the size of the text box within the drawing canvas.
-
Enter Text: Double-click inside the text box to input your desired text. Whether it's additional explanations, key insights, or any textual content relevant to your spreadsheet, the text box allows you to integrate it seamlessly within the numerical data.
-
Customize the Text Box: You can customize the text box's appearance by changing the font style, size, color, and alignment of the text. This customization ensures that the text box complements the overall aesthetic and visual hierarchy of your spreadsheet.
-
Adjust the Text Box Position: Once you've entered and customized the text within the text box, you can click and drag it to position it anywhere within your spreadsheet. This flexibility enables you to strategically place the text box to complement and emphasize specific data or sections.
-
Save and Close: After creating and customizing the text box, click "Save and Close" to insert the text box into your Google Sheets spreadsheet.
By following these straightforward steps, you can seamlessly integrate text boxes into your Google Sheets, enhancing the visual appeal and organizational structure of your spreadsheet. Text boxes offer a versatile way to emphasize key insights, provide additional context, or visually highlight specific data points within your numerical content. With the ability to customize the text box's appearance and position, you have the freedom to tailor it to your specific spreadsheet requirements, making your content more engaging and visually impactful.
Incorporating text boxes in Google Sheets empowers you to present data and textual information in a cohesive and visually appealing manner, ultimately enhancing the overall readability and comprehension of your spreadsheet. Whether you're creating financial reports, project timelines, or any other type of spreadsheet, the addition of text boxes can elevate the presentation and utility of your Google Sheets documents.
Conclusion
In conclusion, the ability to add text boxes in Google Docs and Sheets provides a valuable means of enhancing the visual appeal, organization, and communicative power of your documents and spreadsheets. By seamlessly integrating text boxes, users can effectively emphasize key information, provide additional context, and create visually engaging callout elements within their content.
The process of adding text boxes in Google Docs and Sheets is remarkably straightforward, empowering users to leverage this feature without the need for advanced design skills or technical expertise. In Google Docs, the incorporation of text boxes through the drawing tool allows for the seamless integration of callout boxes, additional explanations, and visually appealing emphasis within the document. The customization options further enable users to tailor the appearance and positioning of text boxes, ensuring they complement the overall aesthetic and organizational structure of the document.
Similarly, in Google Sheets, the inclusion of text boxes offers a creative and practical dimension to numerical data and calculations. By integrating text boxes, users can strategically highlight key insights, provide supplementary textual information, and visually emphasize specific data points within their spreadsheets. This capability enhances the overall readability and comprehension of the spreadsheet, making it easier for collaborators and stakeholders to grasp essential information within the numerical context.
Overall, the addition of text boxes in Google Docs and Sheets represents a versatile and impactful way to elevate the presentation and utility of documents and spreadsheets. Whether it's crafting professional reports, designing visually engaging presentations, or collaborating on data-driven spreadsheets, the incorporation of text boxes empowers users to communicate information in a clear, visually appealing, and organized manner.
By embracing the quick and easy methods outlined in this article, users can harness the full potential of text boxes to enhance the visual appeal, organization, and communicative power of their Google Docs and Sheets. This creative and practical feature unlocks a world of possibilities, allowing users to present information in a compelling and visually engaging manner while maintaining the seamless and user-friendly nature of the Google Workspace platform.