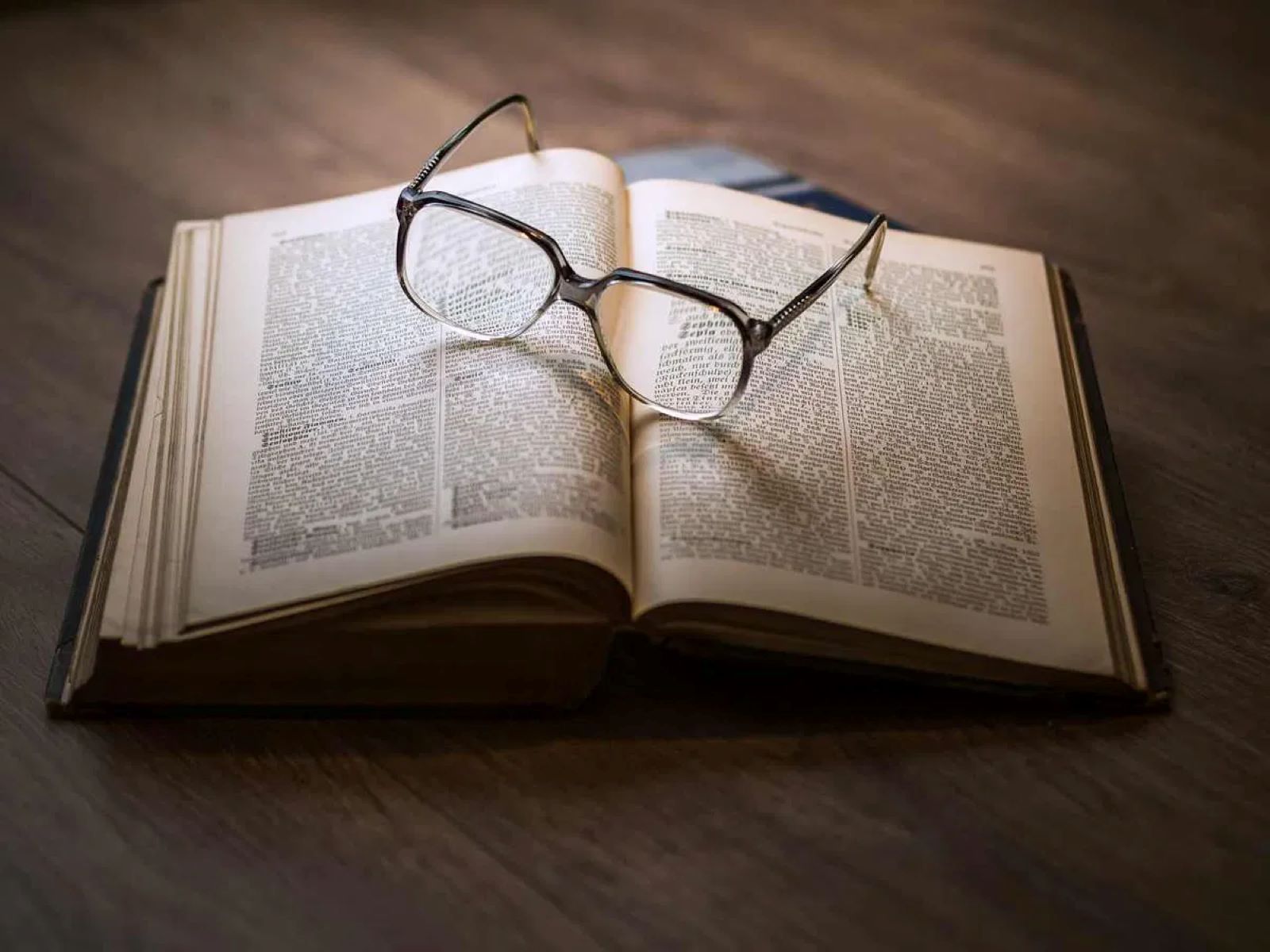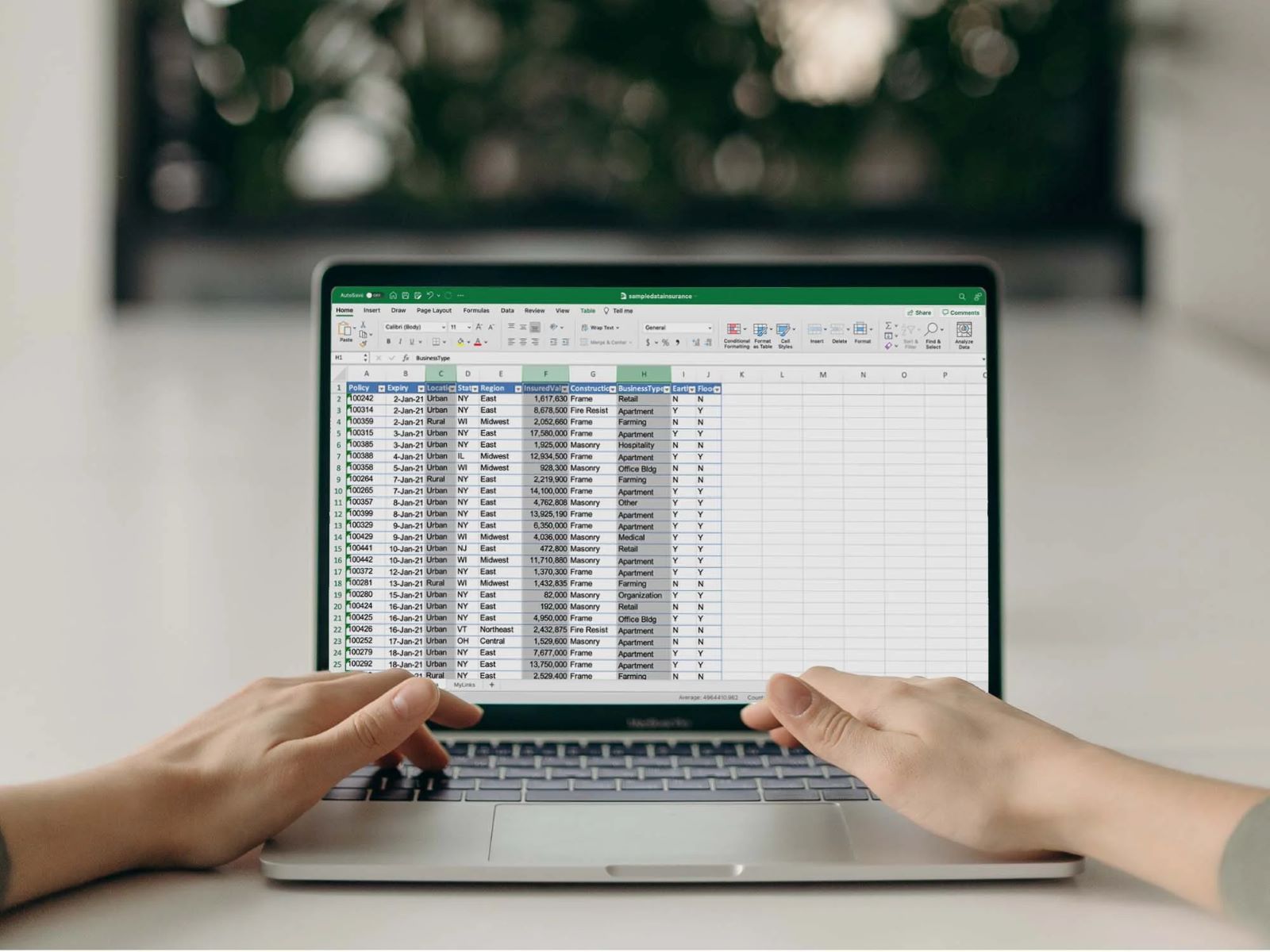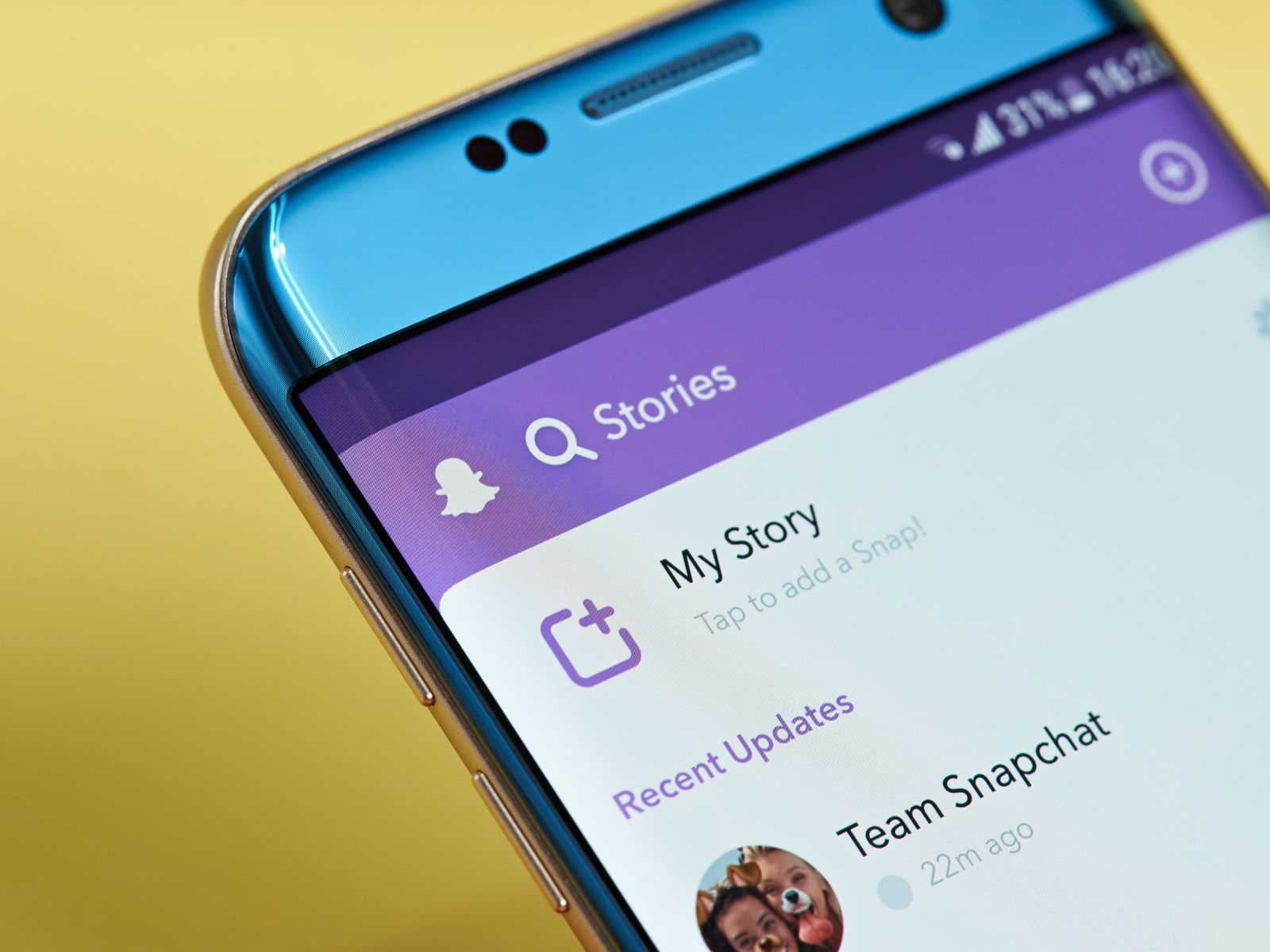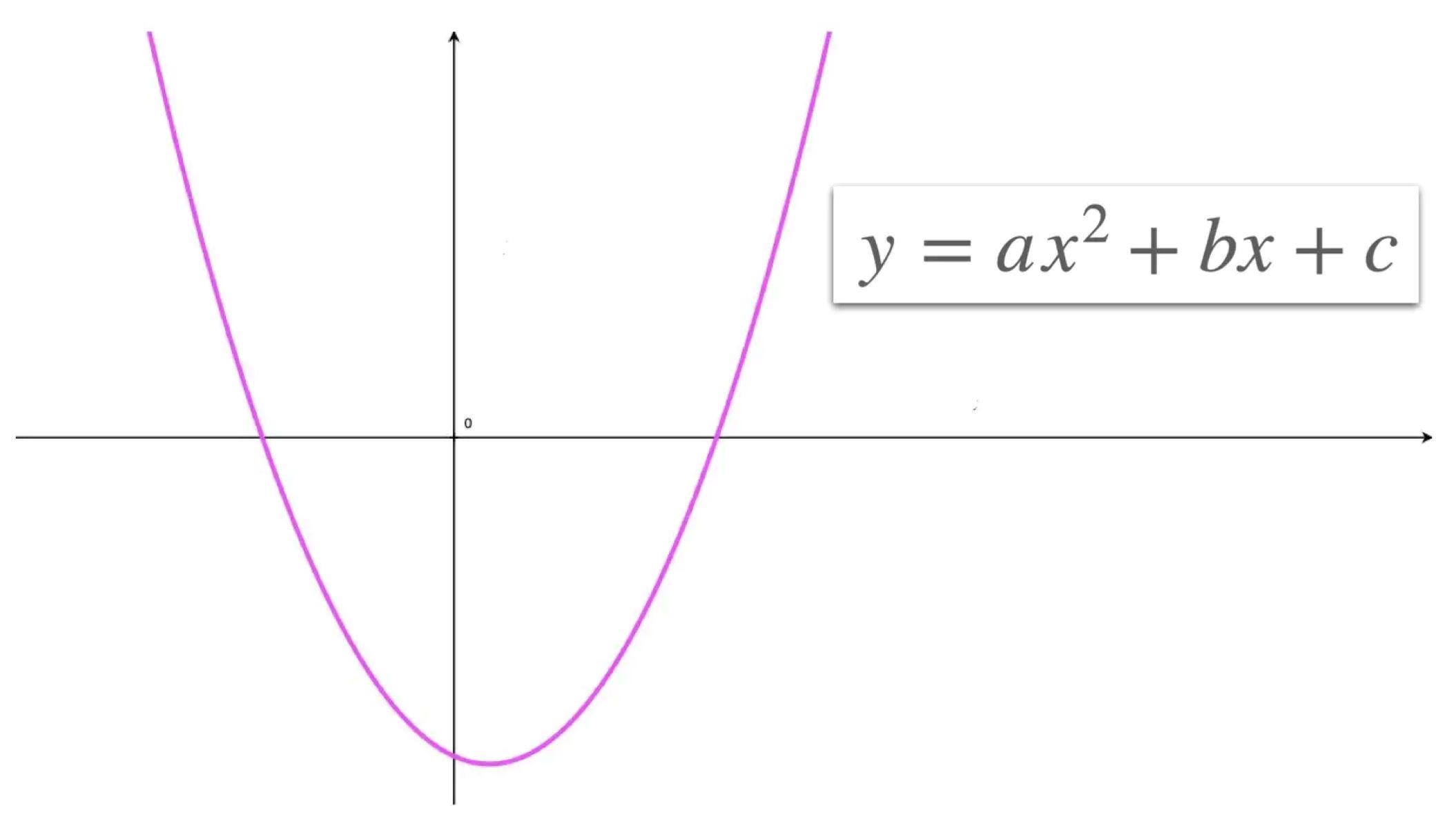Home>Technology and Computers>How To Lock A Row In Excel


Technology and Computers
How To Lock A Row In Excel
Published: March 5, 2024
Learn how to lock a row in Excel with our easy-to-follow guide. Master the technology and computers aspect of Excel with our expert tips. Unlock your potential today!
(Many of the links in this article redirect to a specific reviewed product. Your purchase of these products through affiliate links helps to generate commission for Regretless.com, at no extra cost. Learn more)
Table of Contents
Introduction
Locking a row in Excel is a fundamental skill that can significantly enhance the organization and presentation of data within a spreadsheet. Whether you are a seasoned professional or a novice user, understanding how to lock a row in Excel is essential for creating structured and easily navigable documents. By mastering this technique, you can ensure that critical information remains visible and accessible, even as you scroll through extensive datasets.
In this comprehensive guide, we will delve into the intricacies of locking a row in Excel, providing a step-by-step tutorial that caters to users of all proficiency levels. From the rationale behind this feature to practical tips for seamless implementation, this article aims to equip you with the knowledge and expertise needed to optimize your Excel experience.
As we embark on this journey, it's important to recognize the transformative impact of mastering this skill. By locking a row, you can anchor vital headers or labels at the top of your spreadsheet, allowing them to remain in view as you navigate through extensive data sets. This not only streamlines the process of data analysis but also enhances the overall user experience, enabling efficient information retrieval and manipulation.
Whether you're working on financial reports, inventory management, or any other data-driven task, the ability to lock a row in Excel empowers you to maintain context and clarity within your spreadsheets. With this in mind, let's explore the intricacies of this feature and unlock its potential to elevate your Excel proficiency.
Understanding the Importance of Locking a Row in Excel
Locking a row in Excel holds significant importance in streamlining data visualization and analysis. When working with large datasets, it's common to scroll through numerous rows and columns to review and manipulate information. However, this can lead to a loss of context, especially when crucial headers or labels scroll out of view. This is where the significance of locking a row comes into play.
By locking a row in Excel, you can ensure that specific information, such as column headers or essential labels, remains visible at all times, regardless of the scrolling activity within the spreadsheet. This simple yet powerful feature enhances the user experience by providing a constant point of reference, facilitating seamless data interpretation and manipulation.
Moreover, locking a row is particularly valuable when collaborating on spreadsheets with multiple users. It allows for consistent data presentation and ensures that everyone accessing the document can easily identify and comprehend the information displayed. This promotes clarity and minimizes the risk of misinterpretation, ultimately contributing to more effective collaboration and decision-making processes.
Furthermore, the ability to lock a row in Excel is instrumental in creating professional and polished spreadsheets. Whether it's for internal use or external presentations, the visual appeal and organization of data play a crucial role in conveying information effectively. By locking key rows, you can present your data in a structured and easily navigable format, enhancing the overall professionalism and usability of your spreadsheets.
In essence, understanding the importance of locking a row in Excel is pivotal for optimizing data management and presentation. It empowers users to maintain context, facilitate collaboration, and elevate the visual appeal of their spreadsheets, ultimately contributing to more efficient and effective data-driven workflows.
Step-by-Step Guide to Locking a Row in Excel
1. Identify the Target Row
Begin by opening the Excel spreadsheet containing the data you wish to work with. Identify the specific row that you want to lock. This could be the row containing column headers, essential labels, or any other information that you want to remain visible as you navigate through the spreadsheet.
2. Select the Entire Row
Once you have identified the target row, click on the row number on the left-hand side of the spreadsheet. This action will select the entire row, highlighting it in the spreadsheet.
Read more: How To Lock Tesla
3. Access the Freeze Panes Option
Navigate to the "View" tab in the Excel ribbon at the top of the window. Within the "View" tab, locate the "Freeze Panes" option in the "Window" group. Click on the "Freeze Panes" dropdown menu to reveal the available freezing options.
4. Choose the "Freeze Top Row" Option
From the "Freeze Panes" dropdown menu, select the "Freeze Top Row" option. This action will lock the selected row in place, ensuring that it remains visible at the top of the spreadsheet, even as you scroll through the remaining rows of data.
5. Verify the Locked Row
After selecting the "Freeze Top Row" option, verify that the targeted row is now locked in place. Scroll through the spreadsheet to confirm that the locked row remains fixed at the top, providing a constant reference point as you navigate through the data.
6. Adjust as Needed
If you need to lock additional rows or columns, repeat the process by selecting the corresponding rows or columns and accessing the "Freeze Panes" option. Excel allows users to freeze multiple rows and columns, providing flexibility in customizing the viewing experience based on specific data presentation requirements.
By following these step-by-step instructions, you can effectively lock a row in Excel, enhancing the organization and accessibility of your spreadsheet. This simple yet powerful feature empowers users to maintain context, streamline data analysis, and present information in a structured and easily navigable format. Whether you're working on financial reports, inventory management, or any other data-driven task, mastering the art of locking rows in Excel is a valuable skill that can significantly elevate your proficiency in spreadsheet management.
Tips and Tricks for Efficiently Locking Rows in Excel
1. Utilize Freeze Panes for Enhanced Visibility
When locking rows in Excel, consider leveraging the "Freeze Panes" feature to enhance visibility and streamline data analysis. In addition to locking the top row, you can freeze specific columns or even a combination of rows and columns to create a customized viewing experience. This allows you to maintain essential labels and headers in view, ensuring seamless navigation through extensive datasets.
2. Combine Row and Column Locking for Comprehensive Data Presentation
For comprehensive data presentation, explore the option to freeze both rows and columns within your Excel spreadsheet. By locking specific rows and columns, you can establish a fixed reference point that remains visible as you navigate through the data. This approach is particularly beneficial when working with complex datasets, as it provides a holistic view of the information while maintaining context and clarity.
3. Leverage Split Panes for Simultaneous Viewing
In scenarios where you need to compare data from different sections of the spreadsheet, consider utilizing the "Split" feature in Excel. This functionality allows you to create multiple independent panes within the same window, enabling simultaneous viewing of distinct areas of the spreadsheet. By combining the "Split" feature with locked rows, you can efficiently analyze and cross-reference data without losing sight of critical information.
4. Customize the Freezing Configuration for Optimal Presentation
Excel offers flexibility in configuring freezing options to suit specific data presentation requirements. Experiment with different freezing configurations to determine the most effective setup for your spreadsheet. Whether it involves locking multiple rows, columns, or a combination of both, customizing the freezing configuration empowers you to create an optimized viewing experience tailored to the unique characteristics of your data.
5. Utilize Keyboard Shortcuts for Quick Access
To expedite the process of locking rows in Excel, familiarize yourself with keyboard shortcuts associated with freezing panes. Excel provides intuitive shortcuts that enable swift access to freezing options, allowing you to efficiently lock rows without interrupting your workflow. By incorporating keyboard shortcuts into your Excel proficiency, you can streamline the task of locking rows and enhance your overall productivity.
6. Regularly Review and Update Frozen Panes as Needed
As your spreadsheet evolves and data requirements change, it's essential to periodically review and update the frozen panes to align with the current presentation needs. By staying proactive in managing locked rows, you can ensure that the visual organization of your data remains optimized, promoting clarity and facilitating seamless data interpretation.
By implementing these tips and tricks, you can efficiently lock rows in Excel, empowering you to create structured and easily navigable spreadsheets. Whether it's for financial analysis, data visualization, or any other data-centric task, mastering the art of locking rows in Excel equips you with a valuable skill that enhances the organization and presentation of your data.
Common Mistakes to Avoid When Locking Rows in Excel
When working with Excel spreadsheets, the process of locking rows is a valuable technique that enhances data organization and presentation. However, it's essential to be mindful of potential pitfalls that can arise during the row locking process. By understanding and avoiding common mistakes, users can optimize their Excel experience and ensure the seamless integration of locked rows into their spreadsheets.
1. Incorrect Row Selection
One of the most prevalent mistakes when locking rows in Excel is selecting the wrong row for freezing. This can lead to critical headers or labels being inadvertently omitted from the locked view, resulting in a loss of context and clarity. To avoid this, it's crucial to double-check the selected row before applying the freezing action, ensuring that the intended information remains visible at all times.
2. Neglecting to Unfreeze Rows
In the course of working with Excel spreadsheets, users may inadvertently overlook the need to unfreeze previously locked rows. This oversight can lead to confusion and hinder the fluid navigation of data within the spreadsheet. To mitigate this mistake, it's important to periodically review and adjust frozen panes as the data presentation requirements evolve, unfreezing rows that are no longer essential to be locked.
3. Overlooking Custom Freezing Configurations
Excel offers a range of freezing options, allowing users to customize the locking of rows and columns based on specific data presentation needs. A common mistake is overlooking the potential of custom freezing configurations, which can result in suboptimal data visibility and navigation. To address this, users should explore and experiment with different freezing setups to determine the most effective configuration for their spreadsheet.
4. Failing to Communicate Frozen Panes to Collaborators
When collaborating on Excel spreadsheets, failing to communicate the presence of frozen panes to other users can lead to confusion and misinterpretation of the displayed data. It's essential to clearly communicate the existence and location of locked rows to collaborators, ensuring that everyone accessing the spreadsheet understands the fixed reference points and can navigate the data effectively.
5. Inconsistent Application of Row Locking
In larger spreadsheets with multiple sections or data categories, inconsistent application of row locking can result in a disjointed viewing experience. This can lead to difficulties in maintaining context and comprehending the data. To avoid this mistake, it's important to maintain consistency in the application of row locking, ensuring that the visual organization of the spreadsheet remains cohesive and user-friendly.
By being mindful of these common mistakes and implementing best practices, users can effectively integrate locked rows into their Excel spreadsheets, enhancing data presentation and facilitating seamless navigation and analysis. Avoiding these pitfalls ensures that the process of locking rows in Excel contributes to a streamlined and professional data management experience.
Conclusion
In conclusion, mastering the art of locking rows in Excel is a valuable skill that empowers users to optimize data organization, enhance data presentation, and streamline the navigation of extensive spreadsheets. By understanding the importance of locking a row, users can maintain context, facilitate collaboration, and elevate the visual appeal of their spreadsheets, ultimately contributing to more efficient and effective data-driven workflows.
The step-by-step guide provided in this article offers a comprehensive approach to locking rows in Excel, catering to users of all proficiency levels. By following the outlined instructions, individuals can effectively anchor critical headers, labels, or any other essential information at the top of their spreadsheets, ensuring constant visibility and providing a reliable reference point during data analysis and manipulation.
Furthermore, the tips and tricks shared in this guide offer valuable insights into maximizing the benefits of locked rows. Leveraging freeze panes for enhanced visibility, customizing freezing configurations, and utilizing keyboard shortcuts for quick access are just a few examples of the strategies that users can employ to efficiently lock rows in Excel, ultimately enhancing the organization and accessibility of their spreadsheets.
It's important to be mindful of common mistakes to avoid when locking rows in Excel, such as incorrect row selection, neglecting to unfreeze rows, and inconsistent application of row locking. By understanding and mitigating these pitfalls, users can ensure that the process of locking rows contributes to a seamless and professional data management experience.
In essence, the ability to lock rows in Excel is a fundamental skill that transcends industries and professions. Whether it's for financial analysis, inventory management, project tracking, or any other data-centric task, the proficiency in locking rows empowers individuals to create structured and easily navigable spreadsheets, ultimately enhancing their productivity and proficiency in Excel.
By embracing the knowledge and techniques presented in this guide, users can harness the full potential of locked rows, elevating their Excel proficiency and contributing to more effective data management and presentation. With the transformative impact of mastering this skill, individuals can navigate through extensive datasets with ease, maintain context and clarity, and present their data in a polished and professional manner, ultimately enhancing their overall Excel experience.