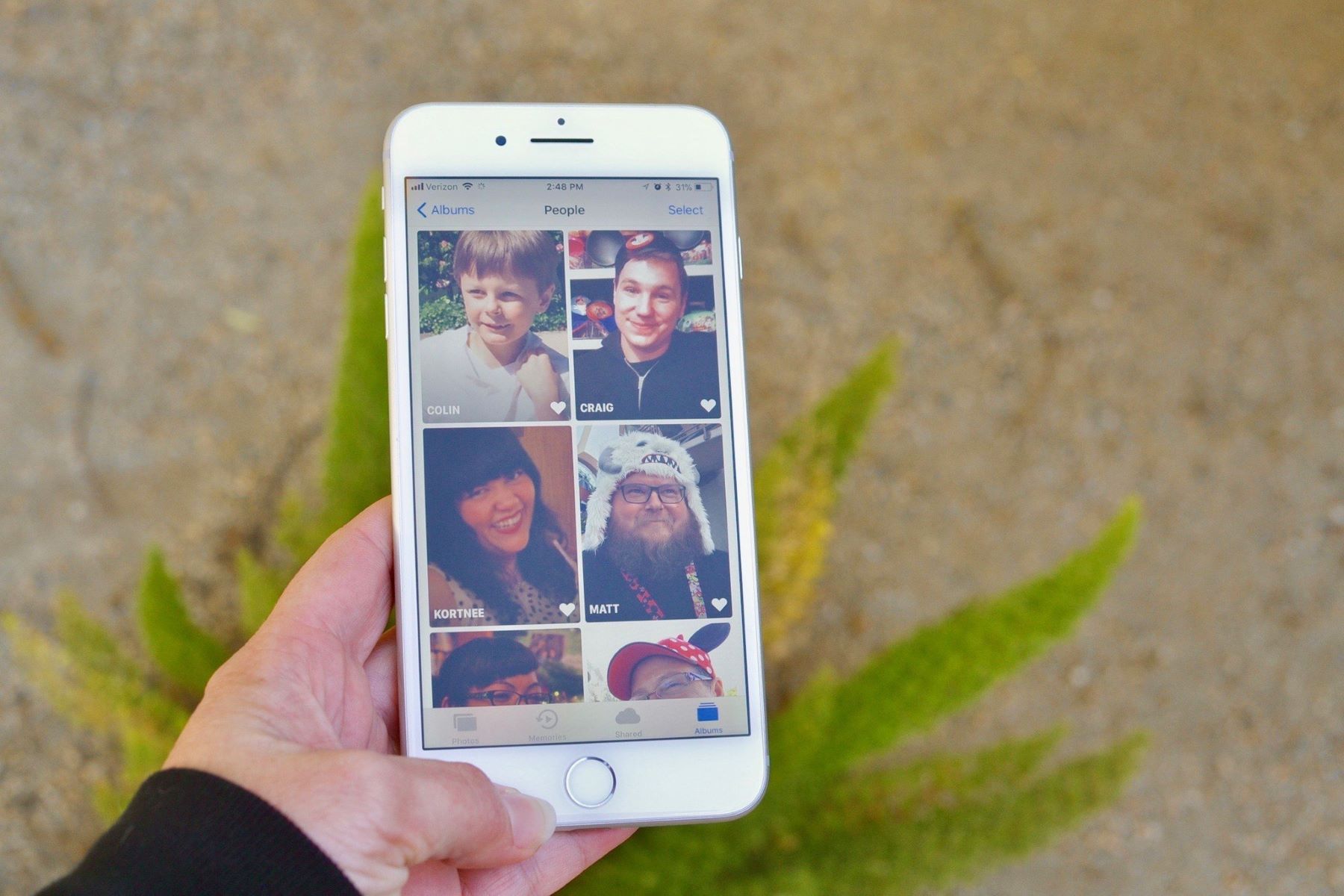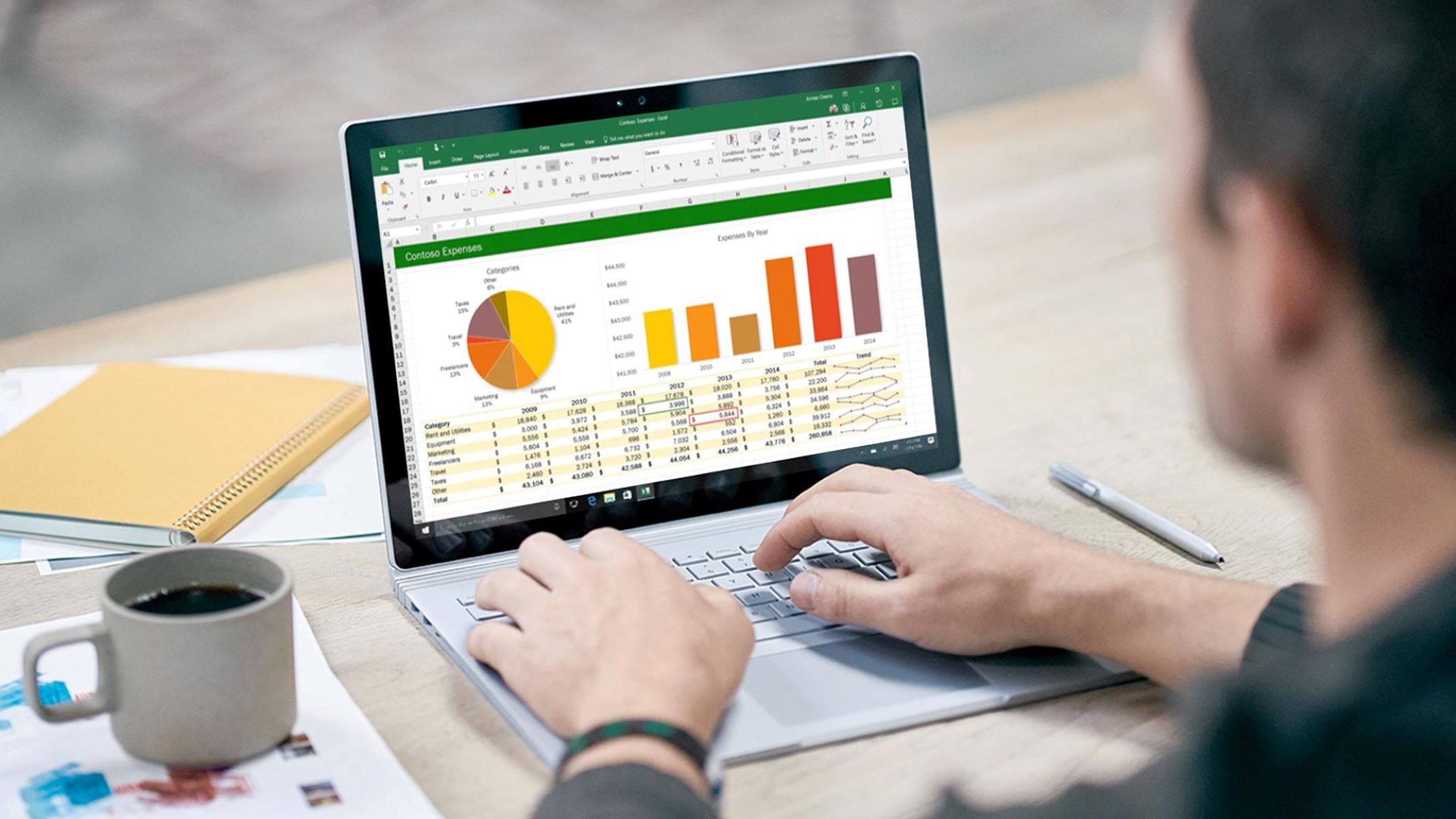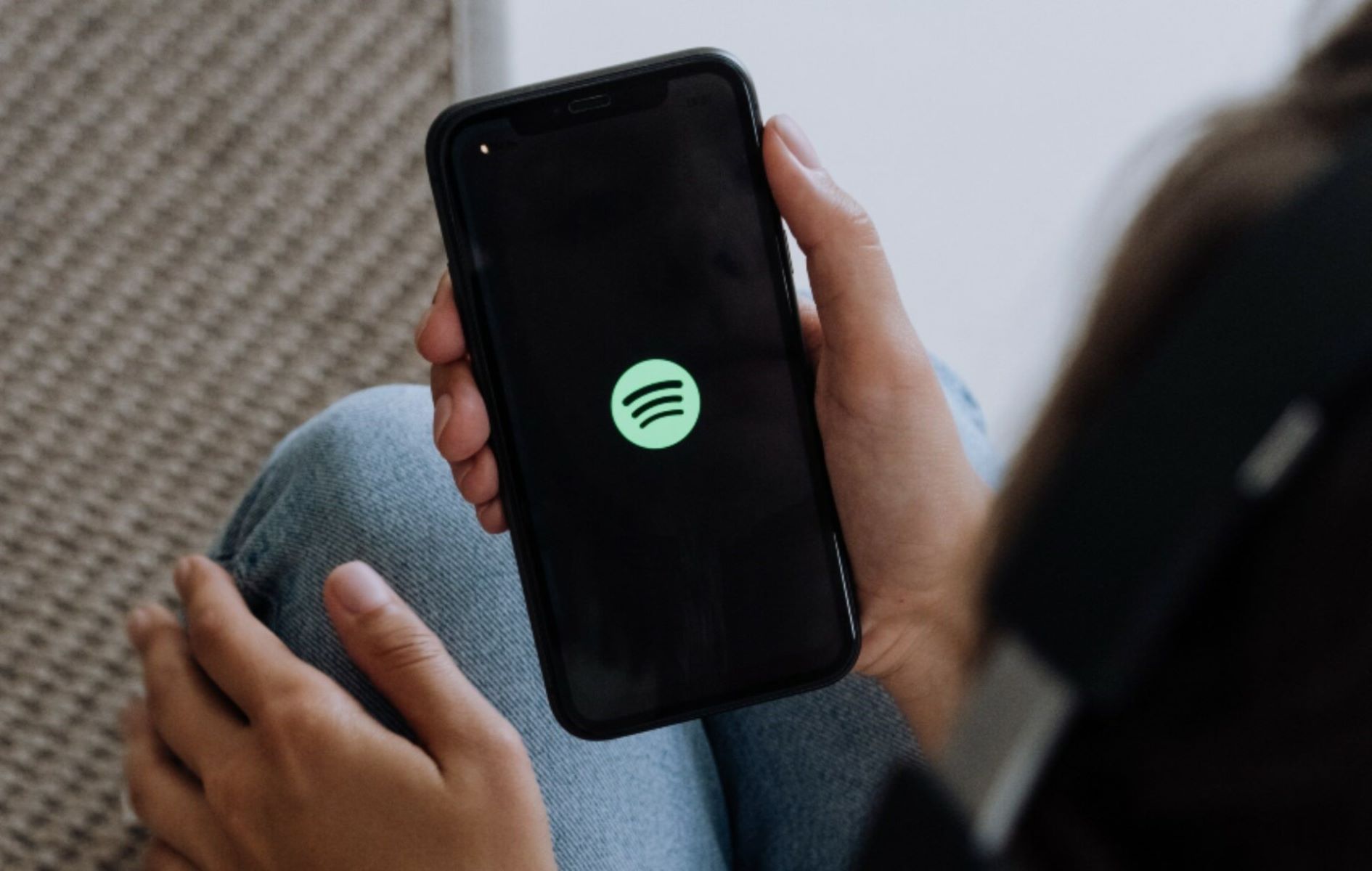Home>Technology and Computers>Excel’s Secret Shortcut To Instantly Delete Rows And Columns!
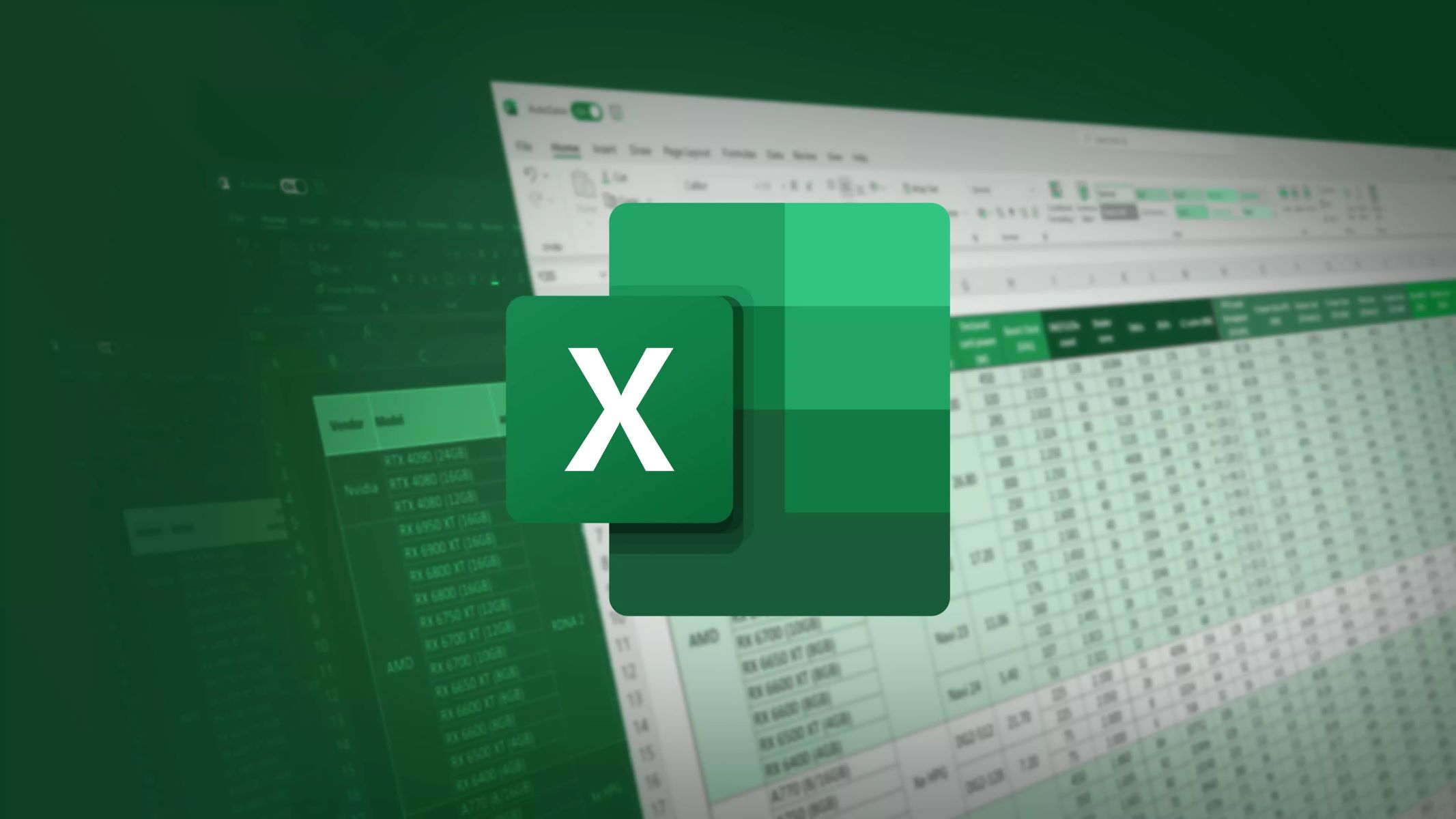
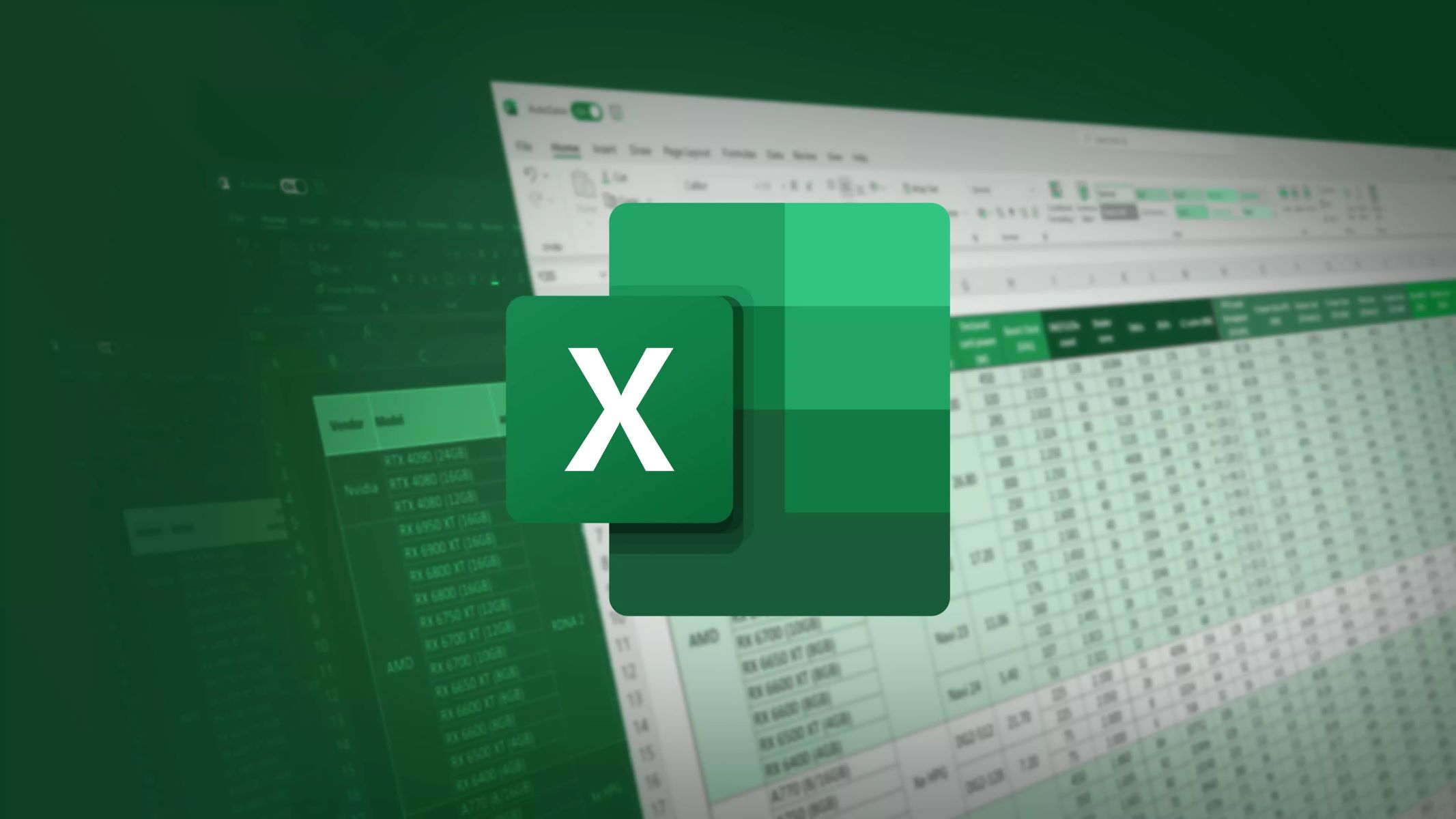
Technology and Computers
Excel’s Secret Shortcut To Instantly Delete Rows And Columns!
Published: January 26, 2024
Discover a game-changing Excel shortcut for instantly deleting rows and columns! Streamline your tech and computer skills with this essential tip.
(Many of the links in this article redirect to a specific reviewed product. Your purchase of these products through affiliate links helps to generate commission for Regretless.com, at no extra cost. Learn more)
Table of Contents
Introduction
When it comes to navigating the vast landscape of Microsoft Excel, efficiency is key. Whether you're a seasoned spreadsheet aficionado or just dipping your toes into the world of data manipulation, knowing the ins and outs of Excel's functionalities can significantly streamline your workflow. One such essential skill is the ability to swiftly delete rows and columns, a task that might seem mundane but can make a world of difference in your productivity.
In this article, we'll uncover a lesser-known secret shortcut in Excel that allows you to instantly delete rows and columns with the flick of a wrist. Say goodbye to the tedious process of selecting, right-clicking, and confirming deletion—this shortcut will revolutionize the way you tidy up your spreadsheets.
So, buckle up and get ready to discover a game-changing technique that will elevate your Excel proficiency to new heights. Whether you're a data-crunching professional or an Excel enthusiast looking to up your game, this shortcut is bound to become an invaluable addition to your arsenal of spreadsheet skills. Let's dive in and unlock the power of this time-saving Excel gem.
Read more: How To Lock A Row In Excel
How to Delete Rows in Excel
Deleting unnecessary rows in an Excel spreadsheet is an essential task for maintaining data accuracy and optimizing the layout of your worksheet. Whether you're cleaning up a massive dataset or simply removing redundant information, Excel offers several straightforward methods to accomplish this.
Using the Ribbon:
-
Select the Row: Begin by clicking on the row number of the row you want to delete. This action highlights the entire row, indicating that it's the active selection.
-
Access the Ribbon: Navigate to the "Home" tab on the Excel ribbon. Here, you'll find a plethora of formatting and manipulation options.
-
Delete the Row: Within the "Cells" group, locate the "Delete" dropdown button. Click on it to reveal a list of options, including "Delete Sheet Rows." Clicking this option will remove the selected row from your spreadsheet.
Right-Click Method:
-
Select the Row: Similar to the previous method, start by clicking on the row number to highlight the entire row.
-
Right-Click Menu: Once the row is selected, right-click anywhere within the highlighted area. This action brings up a context menu with various options.
-
Delete the Row: From the context menu, select the "Delete" option. A submenu will appear, allowing you to choose "Delete Sheet Rows." Clicking this option will effectively remove the selected row from your Excel worksheet.
Using the Shortcut Key:
-
Select the Row: As before, click on the row number to highlight the entire row that needs to be deleted.
-
Press the Shortcut Key: To expedite the process, you can use the shortcut key "Ctrl" + "-" (minus sign). This combination triggers the deletion of the selected row, providing a swift and efficient way to declutter your spreadsheet.
By mastering these methods, you can seamlessly manage your Excel data by removing unnecessary rows, thereby maintaining a clean and organized worksheet.
This comprehensive guide empowers you to streamline your Excel workflow, making the process of deleting rows a breeze. With these techniques at your disposal, you can efficiently manage your data and optimize the layout of your Excel spreadsheets, ultimately enhancing your productivity and proficiency in Excel.
Read more: Fix Your Excel Shortcut In Seconds!
How to Delete Columns in Excel
Deleting columns in an Excel spreadsheet is a fundamental skill that allows you to refine and organize your data with precision. Whether you're reformatting a report or restructuring a dataset, Excel provides multiple straightforward methods to accomplish this task.
Using the Ribbon:
-
Select the Column: Begin by clicking on the column letter of the column you want to delete. This action highlights the entire column, indicating that it's the active selection.
-
Access the Ribbon: Navigate to the "Home" tab on the Excel ribbon, where a range of formatting and manipulation options are available.
-
Delete the Column: Within the "Cells" group, locate the "Delete" dropdown button. Click on it to reveal a list of options, including "Delete Sheet Columns." By clicking this option, the selected column is promptly removed from your spreadsheet.
Right-Click Method:
-
Select the Column: Similar to the previous method, start by clicking on the column letter to highlight the entire column.
-
Right-Click Menu: Once the column is selected, right-click anywhere within the highlighted area to bring up a context menu with various options.
-
Delete the Column: From the context menu, select the "Delete" option. A submenu will appear, allowing you to choose "Delete Sheet Columns." Clicking this option effectively removes the selected column from your Excel worksheet.
Using the Shortcut Key:
-
Select the Column: Click on the column letter to highlight the entire column that needs to be deleted.
-
Press the Shortcut Key: To expedite the process, you can use the shortcut key "Ctrl" + "-" (minus sign). This combination triggers the deletion of the selected column, providing a swift and efficient way to declutter your spreadsheet.
By mastering these methods, you can seamlessly manage your Excel data by removing unnecessary columns, thereby maintaining a clean and organized worksheet.
This comprehensive guide empowers you to streamline your Excel workflow, making the process of deleting columns a breeze. With these techniques at your disposal, you can efficiently manage your data and optimize the layout of your Excel spreadsheets, ultimately enhancing your productivity and proficiency in Excel.
Using the Shortcut to Instantly Delete Rows and Columns
In the fast-paced world of spreadsheet management, time is of the essence. Excel users are often on the lookout for efficient shortcuts to streamline their tasks, and when it comes to deleting rows and columns, there's a little-known secret that can revolutionize your workflow. Enter the powerful shortcut that enables you to instantly delete rows and columns with remarkable ease.
To unleash this time-saving prowess, simply navigate to the row or column you wish to eliminate and follow these steps:
For Deleting Rows:
- Select the Row: Position your cursor on the row number that corresponds to the row you want to remove.
- Press the Shortcut Key: Harness the power of the shortcut key combination – Ctrl + *-. By pressing these keys simultaneously, you trigger the instantaneous deletion of the selected row. This swift action eliminates the need for navigating through menus or right-clicking, allowing you to seamlessly declutter your spreadsheet in a fraction of a second.
For Deleting Columns:
- Select the Column: Similarly, place your cursor on the letter representing the column you intend to delete.
- Utilize the Shortcut Key: Once again, employ the shortcut key Ctrl + *-. By executing this command, you promptly remove the chosen column, effortlessly refining the structure of your spreadsheet without the hassle of manual deletion procedures.
By integrating this invaluable shortcut into your Excel repertoire, you can expedite the process of tidying up your data, thereby optimizing your workflow and boosting productivity. Whether you're managing extensive datasets or fine-tuning reports, this shortcut empowers you to swiftly eliminate unnecessary rows and columns, allowing you to focus on the core aspects of your spreadsheet tasks.
In essence, mastering this shortcut elevates your Excel proficiency, granting you the ability to efficiently manage and manipulate data with unparalleled ease. Embrace this game-changing technique and witness a significant enhancement in your Excel experience, as you effortlessly navigate the realm of spreadsheet management with newfound efficiency and dexterity.
Conclusion
In the realm of Microsoft Excel, the ability to swiftly delete rows and columns is a fundamental skill that can significantly impact your productivity and efficiency. This article has unveiled a lesser-known secret shortcut that empowers users to instantly remove unnecessary rows and columns with remarkable ease. By harnessing this powerful shortcut, Excel users can streamline their workflow, saving valuable time and effort in managing and organizing their spreadsheets.
Mastering the art of deleting rows and columns in Excel is not merely a matter of tidying up data; it's about optimizing your workflow and enhancing your proficiency in spreadsheet management. The comprehensive guide provided in this article offers multiple methods for deleting rows and columns, ensuring that users can choose the approach that best suits their individual preferences and work habits.
From utilizing the Ribbon and right-click methods to leveraging the time-saving shortcut keys, Excel users now have a diverse toolkit at their disposal. Whether you prefer the traditional approach of using the Ribbon or the expedited method of employing shortcut keys, this article has equipped you with the knowledge to efficiently manage your Excel data.
The newfound ability to swiftly remove rows and columns from your spreadsheets not only enhances your data management capabilities but also frees up valuable time to focus on more critical aspects of your spreadsheet tasks. With the elimination of tedious and repetitive deletion procedures, users can now channel their energy into analyzing data, creating insightful reports, and making informed decisions based on their Excel insights.
In essence, the secret shortcut for instantly deleting rows and columns in Excel represents a transformative tool that elevates your proficiency in spreadsheet management. By integrating this time-saving technique into your Excel repertoire, you can navigate the complexities of data manipulation with unparalleled efficiency and dexterity.
Embrace this newfound knowledge and witness the profound impact it has on your Excel experience. As you continue to refine your skills and explore the depths of Excel's capabilities, this secret shortcut will undoubtedly emerge as a valuable asset, empowering you to excel in the realm of spreadsheet management with newfound ease and proficiency.