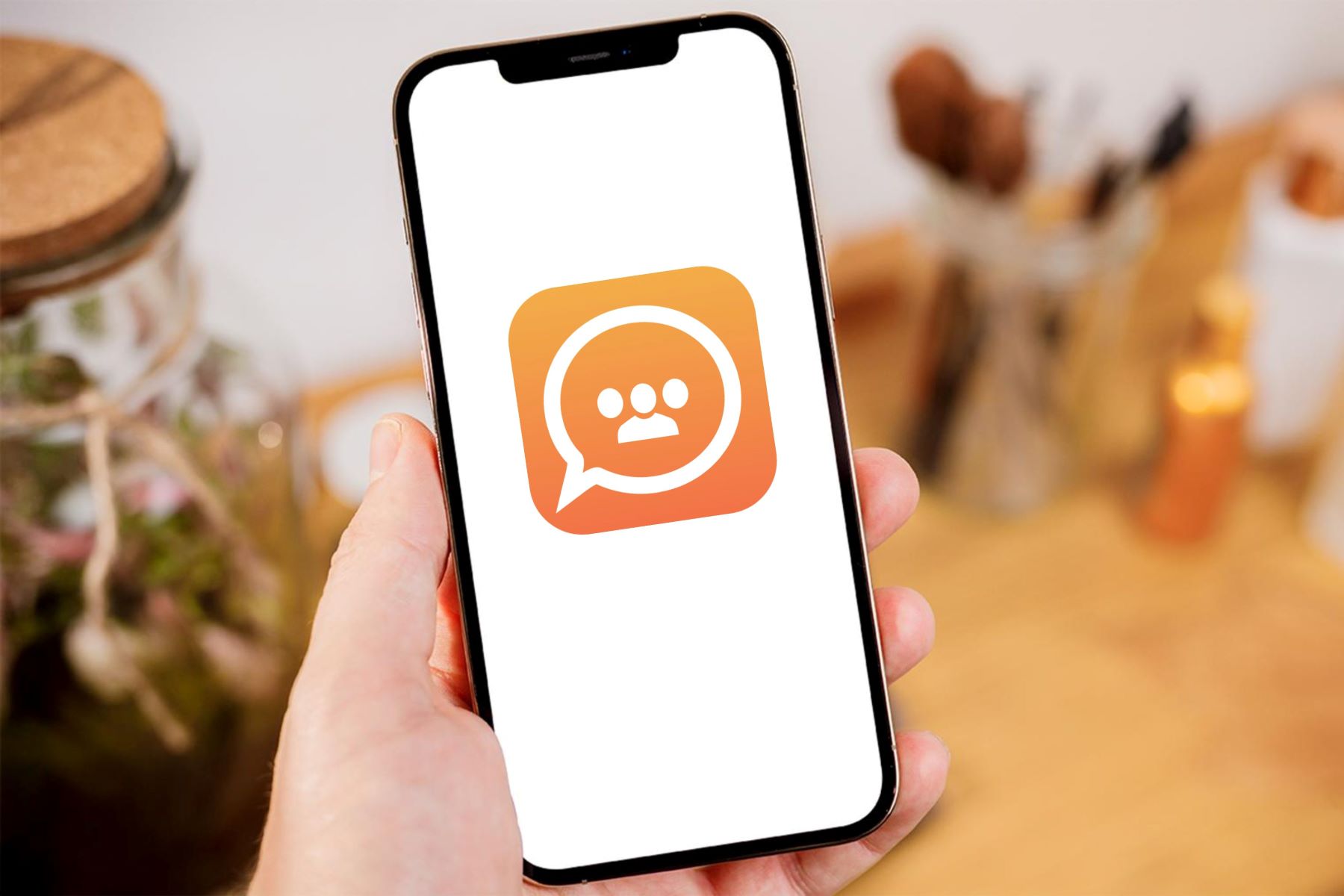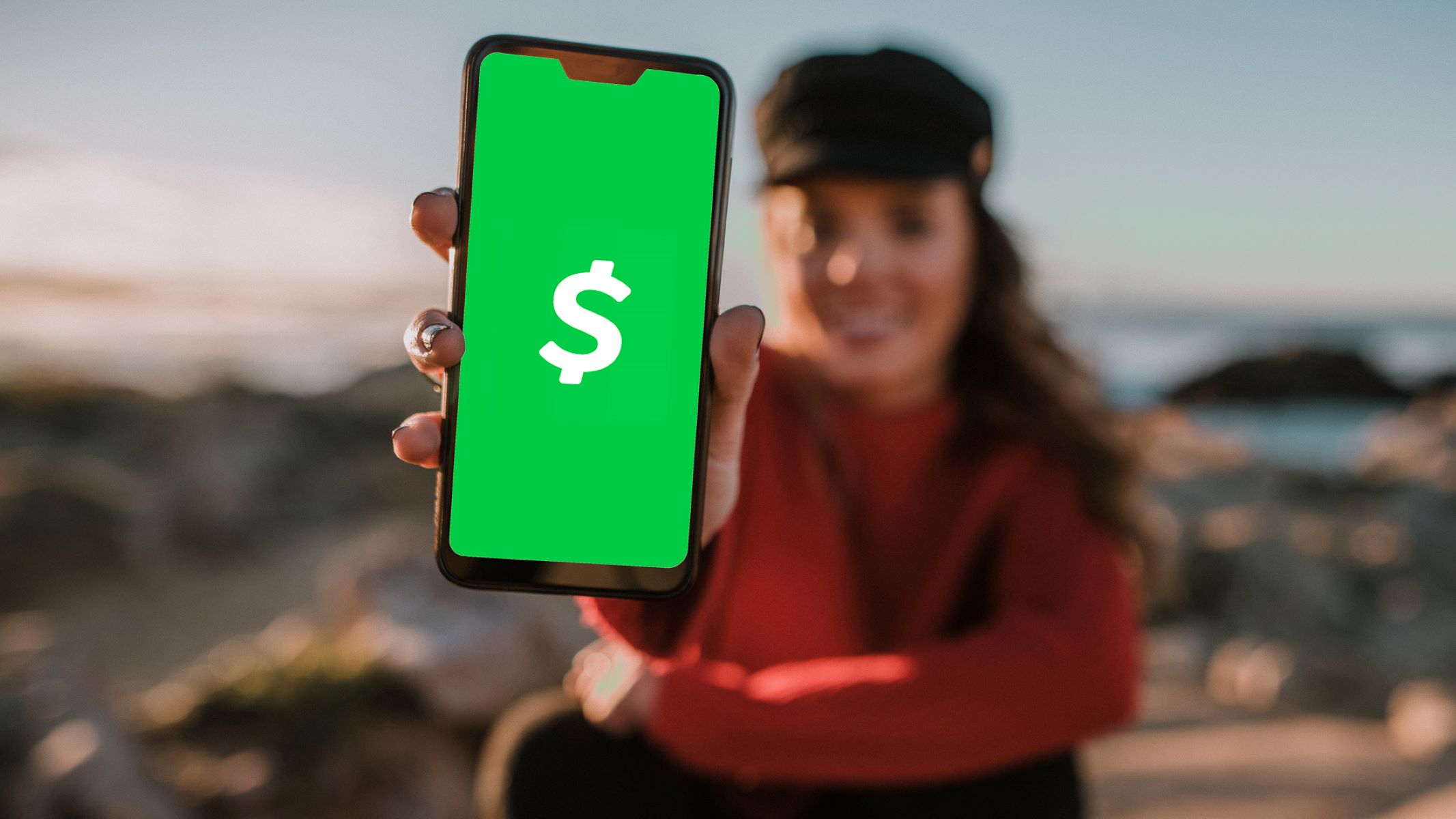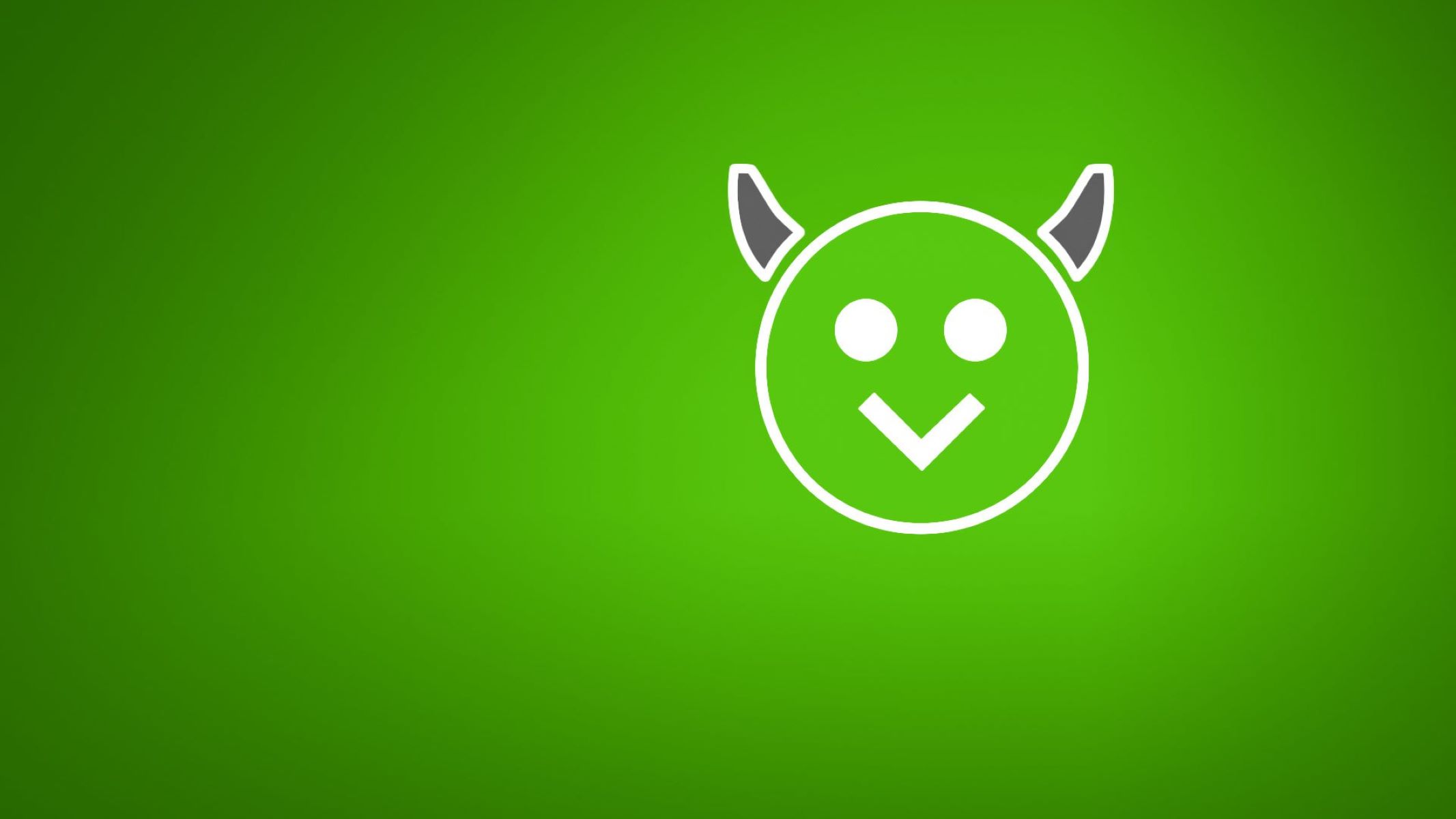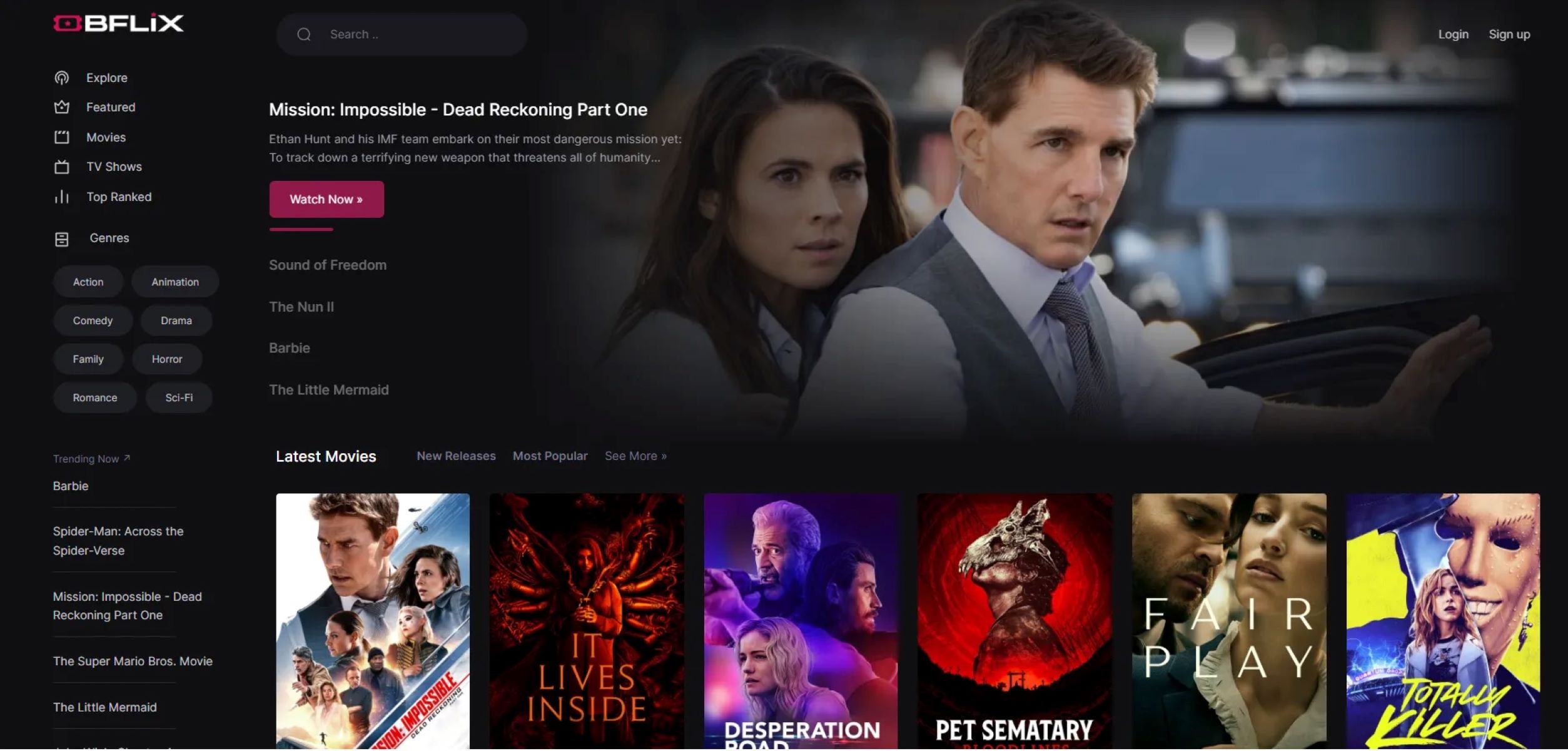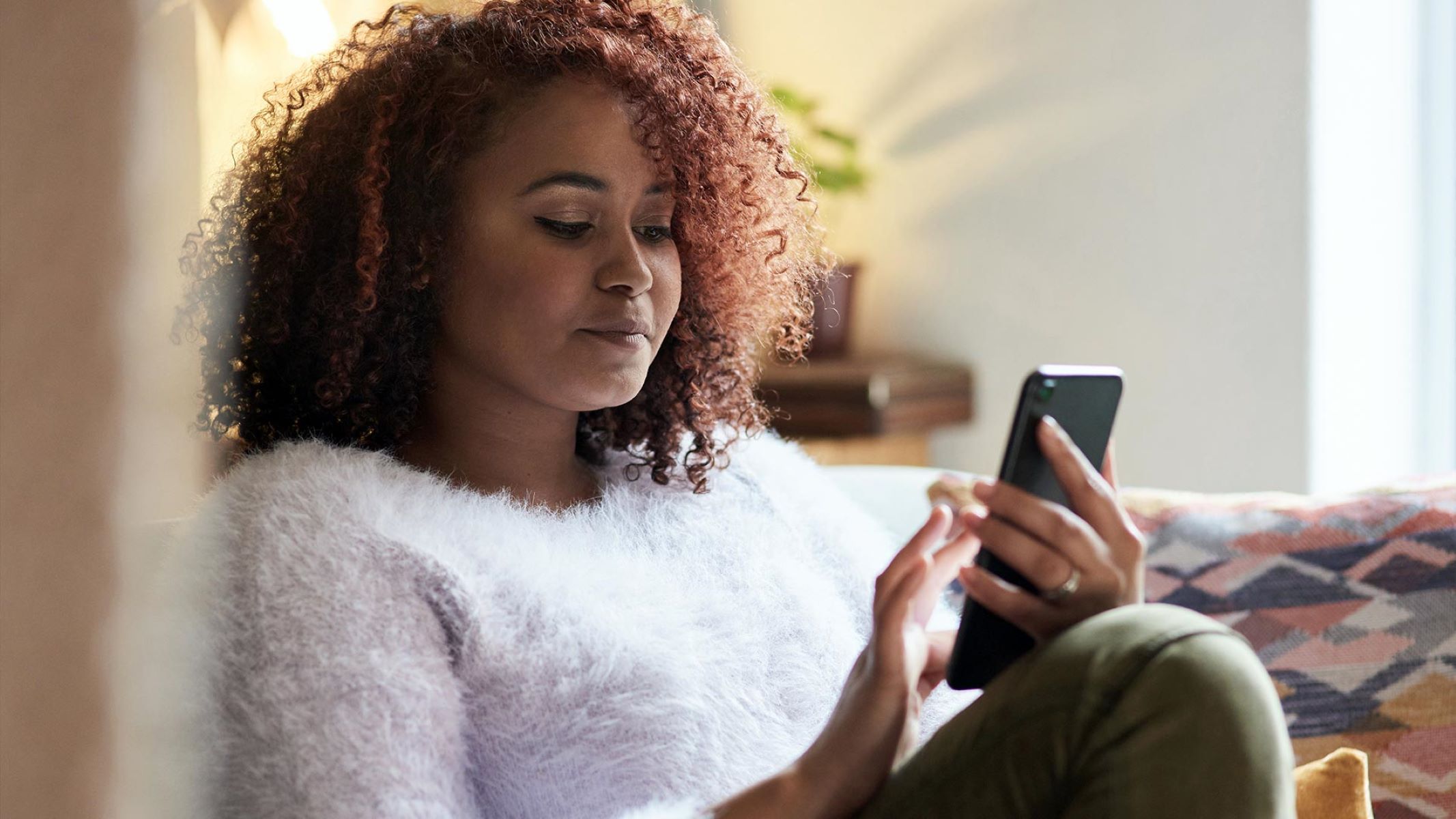Home>Technology and Computers>Ultimate Guide To Deleting Apps On Your Samsung Smart TV


Technology and Computers
Ultimate Guide To Deleting Apps On Your Samsung Smart TV
Published: January 26, 2024
Learn how to efficiently delete apps on your Samsung Smart TV with our ultimate guide. Stay updated on the latest technology and computer tips.
(Many of the links in this article redirect to a specific reviewed product. Your purchase of these products through affiliate links helps to generate commission for Regretless.com, at no extra cost. Learn more)
Table of Contents
Introduction
Samsung Smart TVs have revolutionized home entertainment by providing a plethora of apps that cater to various interests and preferences. From streaming services to gaming and utility apps, the Smart TV app interface offers a diverse range of options to enhance your viewing experience. However, as your app collection grows, you may find the need to declutter and remove apps that are no longer useful or relevant to your entertainment needs.
In this comprehensive guide, we will delve into the various methods for deleting apps on your Samsung Smart TV. Whether you're looking to free up storage space, streamline your app selection, or troubleshoot app-related issues, understanding how to effectively manage your Smart TV apps is essential for optimizing your viewing experience.
By exploring the step-by-step processes and troubleshooting strategies, you'll gain the knowledge and confidence to navigate the Smart TV interface with ease. From utilizing the TV interface to managing apps through the settings menu, you'll discover the most efficient approaches for app deletion and management.
Whether you're a seasoned Samsung Smart TV user or a newcomer to the world of Smart TV technology, this guide will equip you with the insights and techniques to streamline your app collection and ensure a seamless and personalized entertainment experience. Let's dive into the intricacies of app management on your Samsung Smart TV and empower you to take full control of your viewing preferences.
Understanding the Samsung Smart TV App Interface
The Samsung Smart TV app interface serves as the gateway to a diverse array of entertainment, utility, and gaming applications, offering users a seamless and integrated platform to access their favorite content. Upon navigating to the Smart Hub, users are greeted with a visually intuitive and user-friendly interface that showcases a myriad of app icons, neatly organized into categories for easy navigation.
The Smart Hub is the central hub for accessing and managing apps on your Samsung Smart TV. It presents a visually appealing layout that allows users to explore and select apps based on their preferences and interests. The interface is designed to provide a smooth and immersive browsing experience, with vibrant app icons and intuitive navigation controls.
When accessing the Smart Hub, users are presented with various categories such as "Recommended," "Recent," and "My Apps," each offering a unique perspective on app discovery and management. The "Recommended" section suggests new and popular apps based on user preferences and trending content, while the "Recent" category conveniently displays recently accessed apps for quick access.
Furthermore, the "My Apps" section serves as a personalized repository of installed apps, allowing users to easily locate and launch their preferred applications. This tailored approach to app organization enables users to curate their own collection of apps, ensuring quick and convenient access to their most-used entertainment and utility tools.
Navigating through the Smart TV app interface is a seamless experience, with the ability to scroll through app categories, select individual apps for further exploration, and seamlessly launch apps with a simple click of the remote control. The interface's responsiveness and fluid navigation contribute to an engaging and user-centric experience, enhancing the overall usability of the Smart TV platform.
Overall, the Samsung Smart TV app interface is designed to cater to the diverse entertainment needs of users, offering a visually captivating and user-friendly platform for app discovery, management, and access. Understanding the intricacies of this interface is crucial for effectively managing and optimizing your app collection, ultimately enhancing your overall Smart TV experience.
Methods for Deleting Apps on Your Samsung Smart TV
When it comes to optimizing your Samsung Smart TV experience, managing your app collection is essential. Whether you're looking to declutter your interface, free up storage space, or remove outdated apps, the process of deleting apps can be streamlined through various methods. Understanding these approaches empowers you to tailor your Smart TV app selection to align with your entertainment preferences. Let's explore the methods for deleting apps on your Samsung Smart TV:
Using the TV Interface to Delete Apps
The TV interface provides a straightforward method for deleting apps directly from the Smart Hub. By navigating to the app you wish to remove and pressing the "Tools" button on your remote control, you can access the app options menu. From there, select "Delete" to initiate the app removal process. This intuitive approach allows for quick and convenient deletion of individual apps, streamlining your Smart TV app collection with ease.
Deleting Apps from the Smart Hub
Within the Smart Hub, you can access the "My Apps" section to view the complete list of installed apps. From here, you can select the app you wish to delete, press and hold the "Enter" button on your remote, and then choose the "Delete" option. This method provides a comprehensive overview of your installed apps, enabling you to efficiently remove unwanted apps directly from the Smart Hub interface.
Managing Apps through the Settings Menu
Another method for deleting apps involves navigating to the settings menu of your Samsung Smart TV. By accessing the "Apps" section within the settings, you can view a list of installed apps and select the ones you want to remove. This approach offers a centralized location for app management, allowing you to delete multiple apps at once and efficiently declutter your Smart TV interface.
By familiarizing yourself with these methods for deleting apps on your Samsung Smart TV, you gain the flexibility and control to curate a personalized app collection that aligns with your entertainment preferences. Whether you prefer the direct approach of using the TV interface, the comprehensive view provided by the Smart Hub, or the centralized management offered through the settings menu, these methods cater to diverse user preferences and streamline the app deletion process.
Using the TV Interface to Delete Apps
The TV interface of your Samsung Smart TV offers a convenient and intuitive method for deleting apps directly from the Smart Hub. This approach streamlines the app deletion process, allowing you to efficiently manage your app collection with ease. By following a few simple steps, you can declutter your Smart TV interface and free up storage space by removing unwanted or obsolete apps.
To begin the app deletion process using the TV interface, navigate to the Smart Hub and locate the app you wish to delete. Once you have selected the app, use your remote control to press the "Tools" button, which will prompt the display of the app options menu. Within this menu, you will find the "Delete" option, which serves as the gateway to removing the selected app from your Smart TV.
Upon selecting the "Delete" option, a confirmation prompt may appear to ensure that you intend to proceed with the deletion. This serves as a precautionary measure to prevent accidental app removal. Once you confirm the deletion, the app will be promptly removed from your Smart TV, freeing up valuable storage space and decluttering your app collection.
This straightforward approach to app deletion through the TV interface offers a seamless and efficient method for managing your Smart TV apps. Whether you're looking to remove apps that are no longer relevant to your entertainment needs or simply declutter your interface for a more streamlined experience, utilizing the TV interface to delete apps empowers you to tailor your app collection to align with your preferences.
By leveraging the intuitive controls and options provided within the TV interface, you can take full control of your Smart TV app collection, ensuring that it reflects your current entertainment preferences and usage habits. This method of app deletion exemplifies the user-centric design of Samsung Smart TVs, offering a straightforward and accessible approach to app management directly from the comfort of your living room.
Deleting Apps from the Smart Hub
Deleting apps from the Smart Hub of your Samsung Smart TV provides a convenient and centralized method for managing your app collection. This approach offers a comprehensive view of your installed apps, allowing you to efficiently remove unwanted or obsolete apps directly from the Smart Hub interface.
To initiate the app deletion process from the Smart Hub, begin by navigating to the "My Apps" section, which serves as a personalized repository of your installed apps. Within this section, you can easily scroll through the list of apps to locate the one you wish to delete. Once you have selected the app, press and hold the "Enter" button on your remote control to access the app options menu.
Within the app options menu, you will find the "Delete" option, which serves as the gateway to removing the selected app from your Smart TV. By choosing the "Delete" option, you initiate the app removal process, prompting a confirmation prompt to ensure that you intend to proceed with the deletion. This serves as a precautionary measure to prevent accidental app removal.
Upon confirming the deletion, the app will be promptly removed from your Smart TV, freeing up valuable storage space and decluttering your app collection. This streamlined approach to app deletion through the Smart Hub empowers you to curate a personalized app collection that aligns with your entertainment preferences and usage habits.
By leveraging the centralized view provided by the Smart Hub, you can efficiently manage your app collection, ensuring that it reflects your current entertainment needs. Whether you're looking to remove outdated apps, free up storage space, or streamline your interface for a more personalized experience, deleting apps from the Smart Hub offers a user-friendly and accessible method for app management.
Overall, the Smart Hub serves as a pivotal platform for app discovery, access, and management, offering a visually intuitive and streamlined interface for optimizing your Smart TV experience. By utilizing the Smart Hub to delete apps, you gain the flexibility and control to tailor your app collection to align with your entertainment preferences, ultimately enhancing your overall viewing experience.
Managing Apps through the Settings Menu
Managing apps through the settings menu of your Samsung Smart TV provides a centralized and efficient approach to app deletion and management. By accessing the settings menu, you gain a comprehensive overview of your installed apps, allowing for streamlined management and decluttering of your Smart TV interface.
To begin managing apps through the settings menu, navigate to the settings section of your Samsung Smart TV. Within the settings menu, locate and select the "Apps" or "Application Manager" option, which serves as the gateway to app management and deletion.
Upon accessing the "Apps" section, you will be presented with a list of installed apps, providing a detailed view of your app collection. From here, you can easily scroll through the list to select the apps you wish to remove. This centralized approach to app management offers a convenient way to identify and delete multiple apps at once, streamlining the app deletion process.
Once you have selected the apps you wish to delete, the settings menu provides intuitive options for initiating the deletion process. By choosing the "Delete" or "Uninstall" option for the selected apps, you can promptly remove them from your Smart TV, freeing up valuable storage space and optimizing your app collection.
The settings menu also offers additional features such as app updates, storage management, and app permissions, allowing for comprehensive app maintenance and optimization. This centralized approach to app management empowers you to curate a personalized app collection that aligns with your entertainment preferences and usage habits.
By leveraging the settings menu for app management, you gain the flexibility and control to tailor your app collection to reflect your current entertainment needs. Whether you're looking to remove outdated apps, free up storage space, or streamline your interface for a more personalized experience, managing apps through the settings menu offers a user-friendly and accessible method for app deletion and optimization.
Overall, the settings menu serves as a pivotal platform for comprehensive app management, providing a centralized and intuitive interface for optimizing your Smart TV app collection. By utilizing the settings menu to manage apps, you can efficiently declutter your interface, ensuring that your app collection reflects your current entertainment preferences and usage habits.
Troubleshooting Common Issues
While managing apps on your Samsung Smart TV, you may encounter common issues that can hinder the deletion process or impact the overall functionality of your Smart TV interface. Understanding how to troubleshoot these issues is essential for ensuring a seamless app management experience and optimizing your viewing environment. Here are some common issues and troubleshooting strategies to address them:
1. App Deletion Errors
If you encounter errors or interruptions when attempting to delete apps, it's important to first ensure that your Smart TV is connected to a stable internet connection. Sometimes, network instability can hinder the deletion process. Additionally, restarting your Smart TV and attempting the deletion process again can resolve temporary glitches that may be impeding app removal.
2. Unresponsive Apps
In some cases, you may encounter unresponsive apps that cannot be deleted through the standard methods. When faced with unresponsive apps, performing a soft reset of your Smart TV can often resolve the issue. This involves powering off the TV, unplugging it from the power source for a few minutes, and then plugging it back in and powering it on. This can help refresh the system and address unresponsive app issues.
3. Storage Space Limitations
If you find that you are unable to delete apps due to storage space limitations, it may be necessary to review and prioritize the apps you wish to keep. By removing less frequently used apps or clearing app cache and data for certain applications, you can free up valuable storage space, allowing for smoother app deletion and management.
4. Firmware Updates
Occasionally, app deletion issues can be attributed to outdated firmware. Ensuring that your Smart TV's firmware is up to date can mitigate potential app management issues. By navigating to the settings menu and checking for firmware updates, you can ensure that your Smart TV is equipped with the latest software enhancements, potentially resolving app deletion and management challenges.
5. Remote Control Connectivity
In instances where the remote control becomes unresponsive or malfunctions during the app deletion process, replacing the batteries or re-pairing the remote with the Smart TV can address connectivity issues. This ensures seamless navigation and execution of app deletion commands.
By being aware of these common issues and their respective troubleshooting strategies, you can navigate app management challenges with confidence, ensuring a streamlined and efficient process for deleting and optimizing your Smart TV app collection.
Conclusion
In conclusion, the management of apps on your Samsung Smart TV plays a pivotal role in optimizing your entertainment experience. By understanding the various methods for deleting apps and troubleshooting common issues, you can take full control of your Smart TV app collection, ensuring that it aligns with your current preferences and usage habits.
The user-friendly interfaces provided by the Smart Hub and settings menu offer streamlined approaches to app management, empowering you to declutter your interface, free up storage space, and curate a personalized app collection. Whether you prefer the direct approach of using the TV interface, the comprehensive view provided by the Smart Hub, or the centralized management offered through the settings menu, Samsung Smart TVs cater to diverse user preferences, ensuring a seamless and intuitive app management experience.
Furthermore, the troubleshooting strategies for common app management issues equip you with the knowledge and confidence to address potential challenges that may arise during the deletion process. By understanding how to troubleshoot app deletion errors, unresponsive apps, storage space limitations, firmware updates, and remote control connectivity issues, you can navigate app management challenges with ease, ensuring a smooth and efficient process.
Overall, the ability to manage and delete apps on your Samsung Smart TV empowers you to create a personalized and streamlined entertainment environment. Whether you're a casual viewer, avid gamer, or utility app enthusiast, the flexibility and control provided by the Smart TV app management interface ensure that your entertainment needs are met with precision and convenience.
As technology continues to evolve, Samsung Smart TVs remain at the forefront of innovation, offering user-centric features and intuitive interfaces that enhance the overall viewing experience. By leveraging the insights and techniques presented in this guide, you can confidently navigate the intricacies of app management on your Samsung Smart TV, ensuring a seamless and tailored entertainment experience that reflects your unique preferences and usage habits.