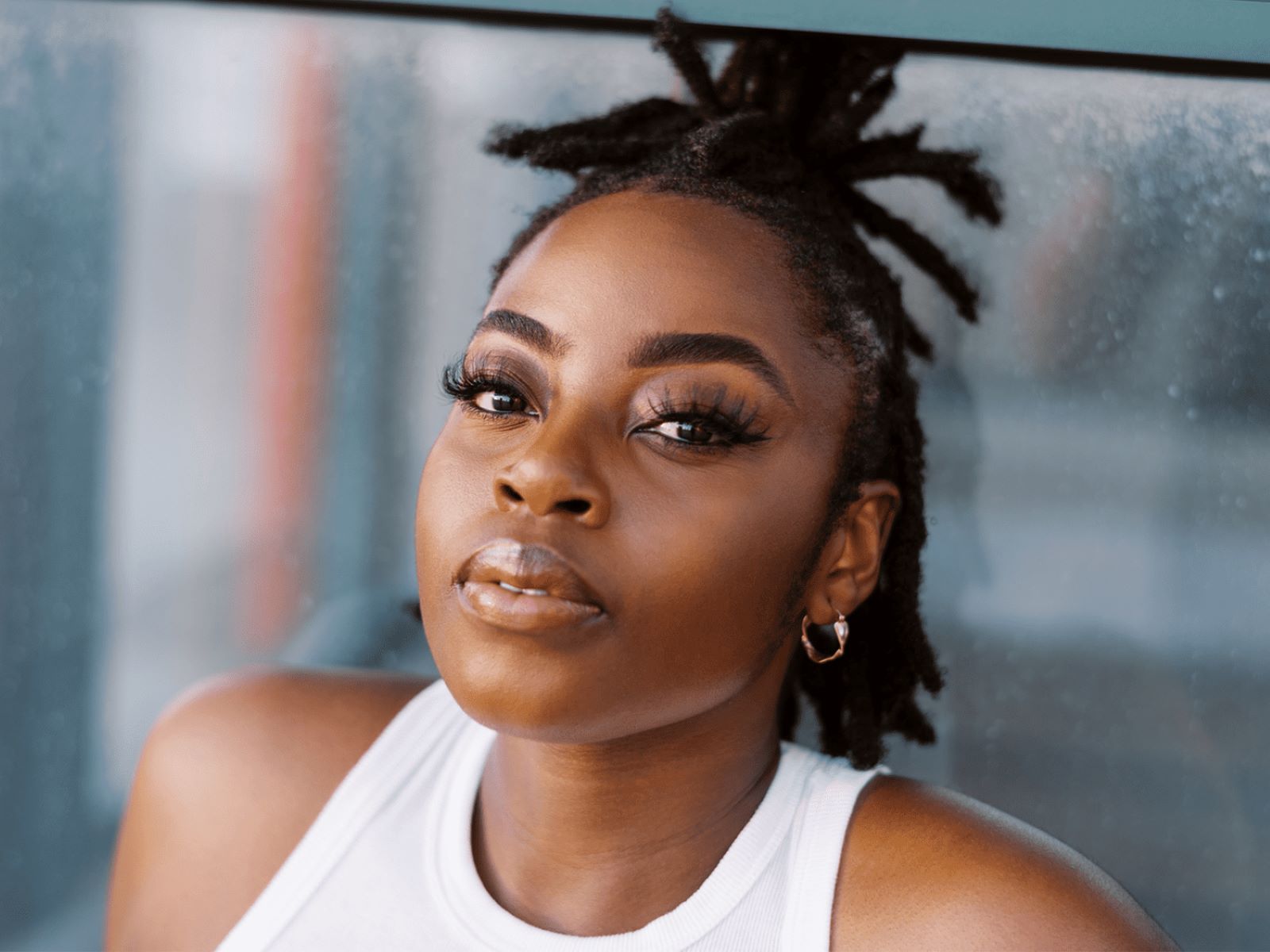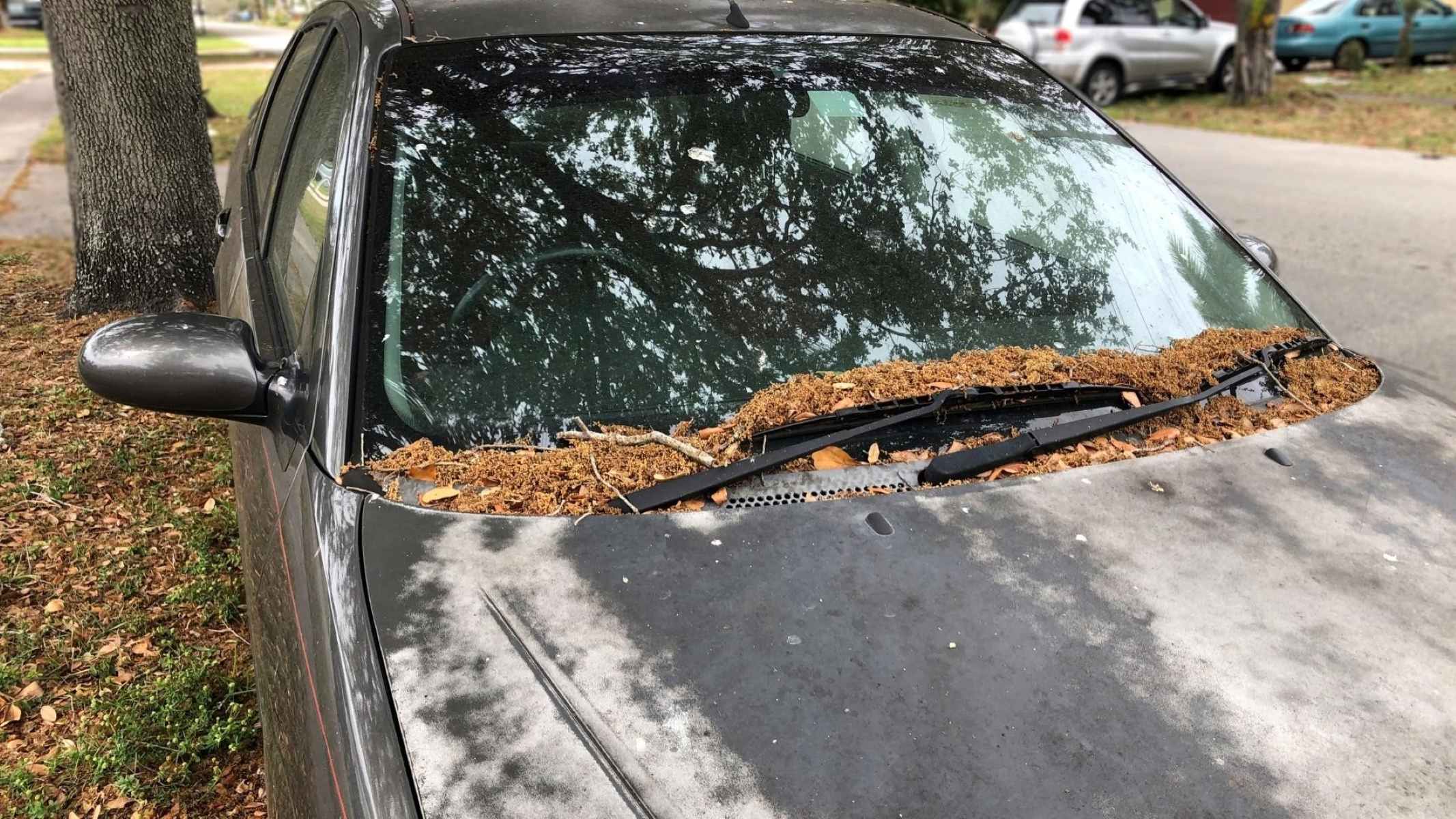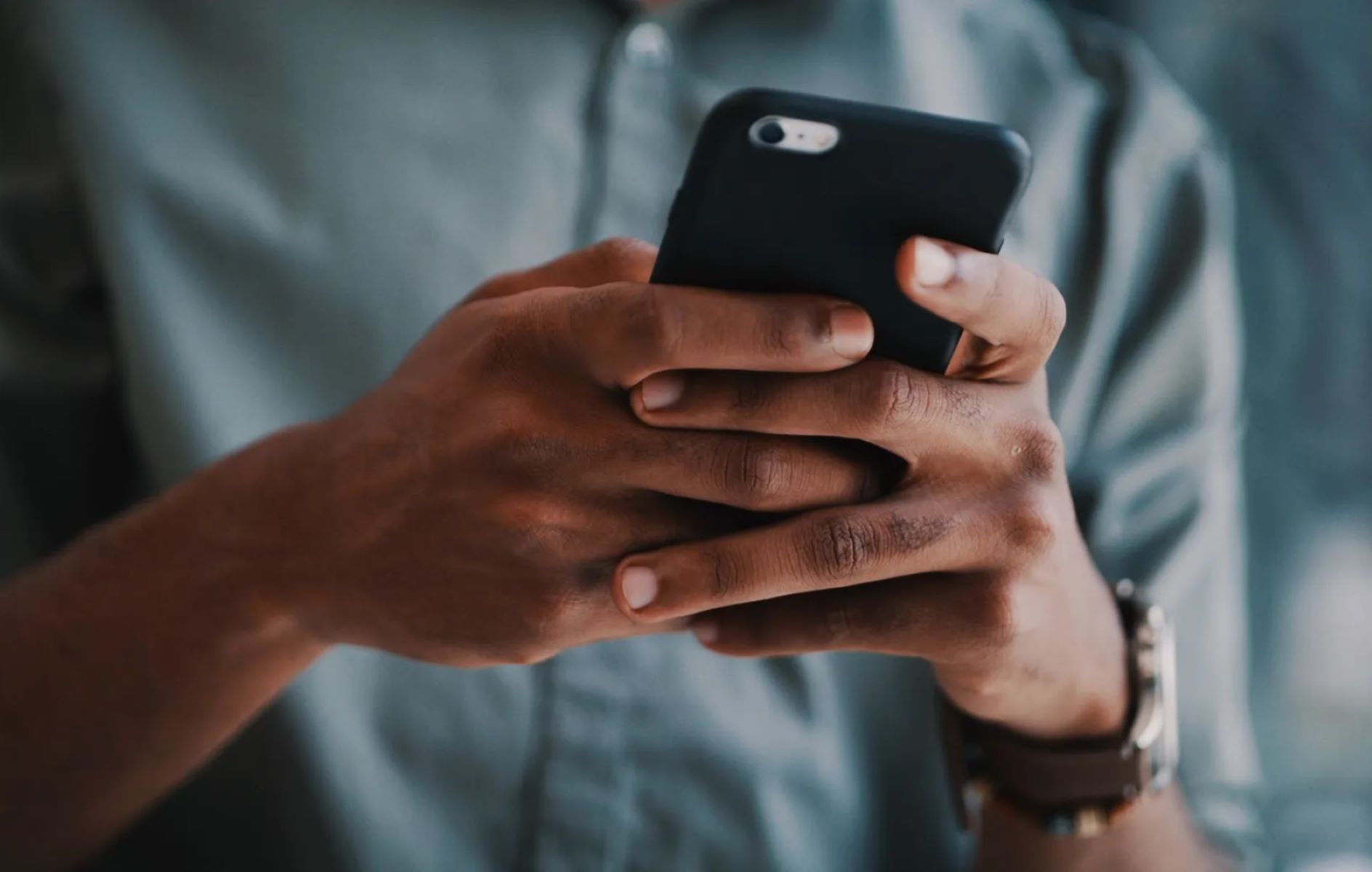Home>Technology and Computers>How To Turn Off Messages On Mac
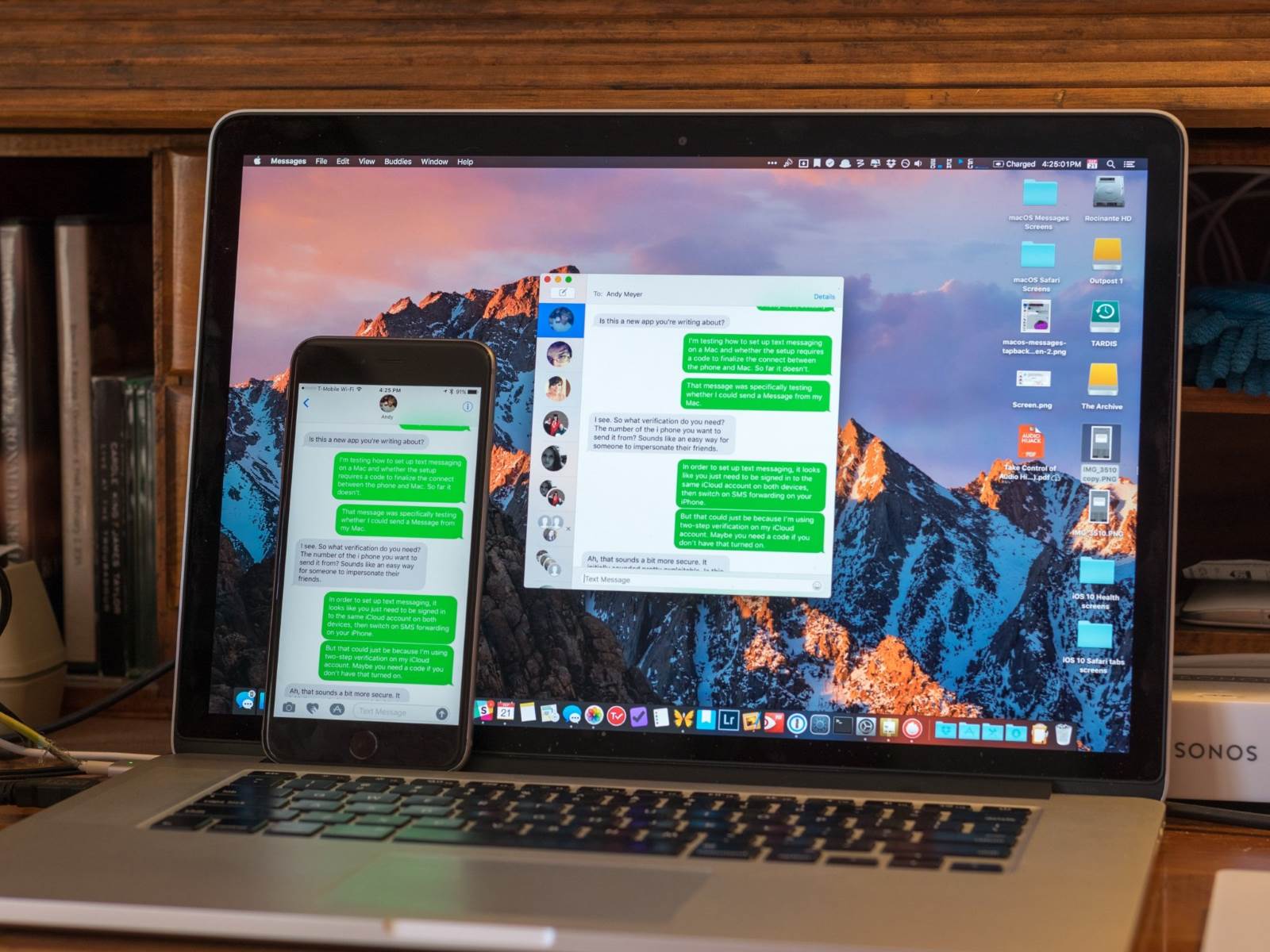
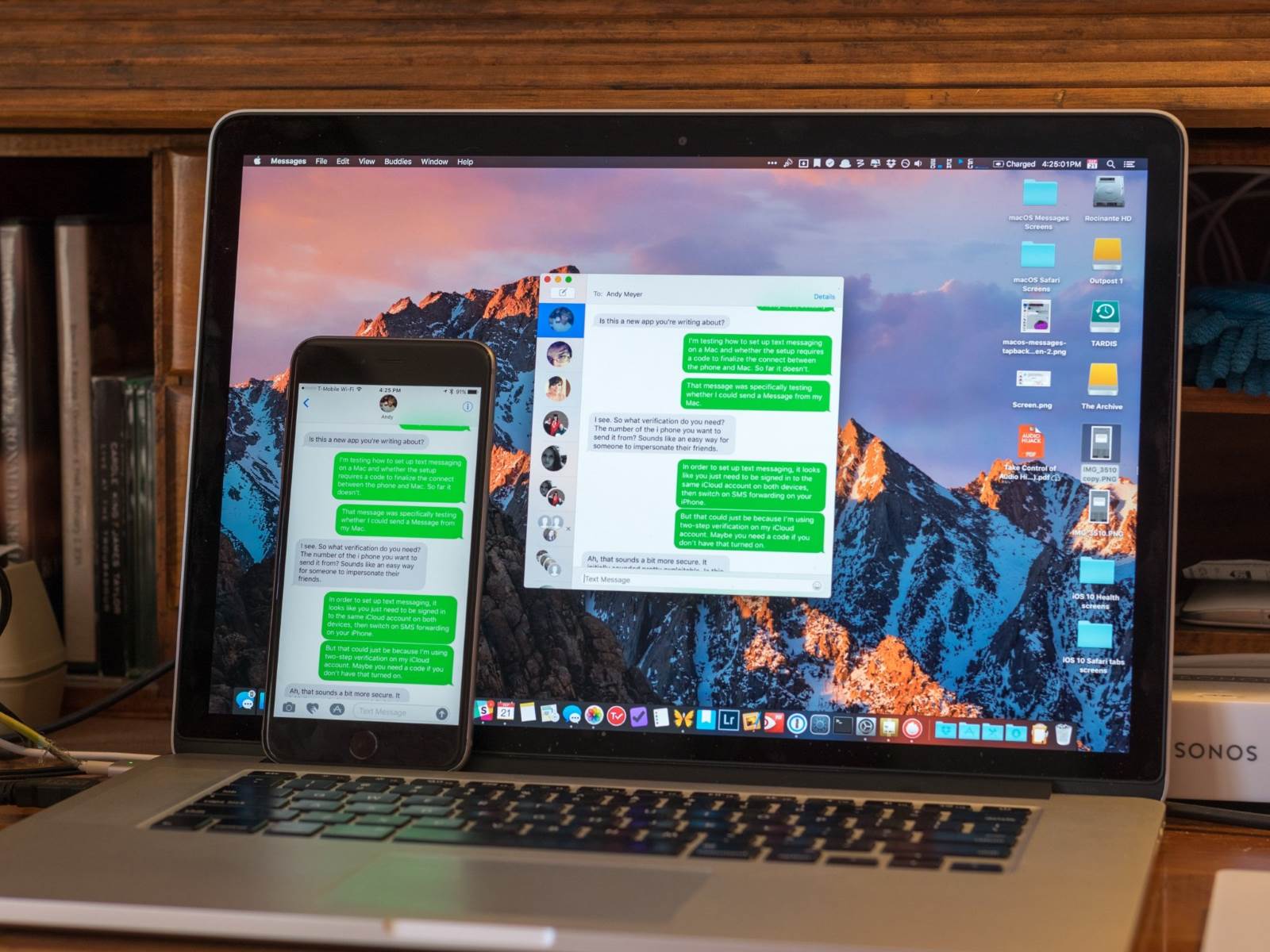
Technology and Computers
How To Turn Off Messages On Mac
Published: March 5, 2024
Learn how to turn off messages on your Mac to avoid distractions and focus on technology and computer tasks with these simple steps.
(Many of the links in this article redirect to a specific reviewed product. Your purchase of these products through affiliate links helps to generate commission for Regretless.com, at no extra cost. Learn more)
Table of Contents
Introduction
When using a Mac, receiving messages can be both convenient and distracting. While staying connected with friends, family, and colleagues is important, there are times when you may need to focus on a task without being interrupted by constant message notifications. Fortunately, Mac computers offer several methods to manage and control message notifications, allowing you to tailor your messaging experience to suit your needs.
In this article, we will explore three effective methods to turn off messages on your Mac. Whether you're looking to temporarily silence notifications, disable messaging features altogether, or utilize the Do Not Disturb mode, you'll find the solution that best fits your preferences and requirements. By following these methods, you can regain control over your messaging experience and create a more focused and productive computing environment.
Let's dive into the step-by-step instructions for each method, empowering you to customize your Mac's messaging settings and optimize your workflow. Whether you're a student, professional, or simply someone seeking uninterrupted concentration, these methods will help you manage your messages with ease and efficiency.
Read more: How To Turn Off Water To Toilet
Method 1: Turning off iMessage
If you find yourself in a situation where you need to temporarily disable iMessage on your Mac, you can easily achieve this by following a few simple steps. Turning off iMessage can be particularly useful when you need to focus on a task without being interrupted by incoming messages. Here's how you can do it:
-
Open Messages App: Begin by launching the Messages app on your Mac. You can do this by clicking on the Messages icon in the Dock or by searching for "Messages" using Spotlight.
-
Access Preferences: Once the Messages app is open, navigate to the top-left corner of your screen and click on "Messages" in the menu bar. From the dropdown menu, select "Preferences."
-
Select Accounts: In the Preferences window, click on the "Accounts" tab. Here, you will see a list of accounts associated with the Messages app, including iMessage.
-
Disable iMessage: Locate the iMessage account in the Accounts tab and uncheck the box next to "Enable this account." This action will effectively disable iMessage on your Mac.
By following these steps, you can easily turn off iMessage on your Mac, providing you with uninterrupted focus and allowing you to manage your messaging preferences according to your needs. Whether you're preparing for an important presentation, engaging in deep work, or simply seeking a distraction-free environment, temporarily disabling iMessage can significantly enhance your productivity and concentration.
Once you've completed your task or regained the flexibility to receive messages, you can easily re-enable iMessage by following the same steps and checking the box next to "Enable this account." This seamless process allows you to adapt your messaging settings to align with your workflow, ensuring that you remain in control of your communication channels at all times.
Method 2: Disabling notifications for Messages
In addition to turning off iMessage, another effective way to manage message interruptions on your Mac is by disabling notifications for the Messages app. This method allows you to maintain the functionality of the messaging service while preventing disruptive pop-up notifications from appearing on your screen. By customizing your notification settings, you can create a more focused computing environment without sacrificing the ability to send or receive messages. Here's how you can disable notifications for Messages on your Mac:
-
Access System Preferences: Begin by clicking on the Apple logo in the top-left corner of your screen and selecting "System Preferences" from the dropdown menu.
-
Navigate to Notifications: In the System Preferences window, locate and click on "Notifications." This will open the Notifications settings, where you can manage the notification preferences for various apps and services on your Mac.
-
Select Messages: Scroll through the list of applications until you find "Messages." Click on "Messages" to access the notification settings specific to the Messages app.
-
Adjust Notification Options: Within the Messages notification settings, you can customize how notifications are displayed and whether they trigger sound alerts. To disable notifications for Messages, uncheck the box next to "Allow Notifications from Messages." This action will prevent the Messages app from displaying pop-up notifications on your screen.
-
Fine-Tune Additional Settings: Depending on your preferences, you can further customize the notification behavior by adjusting options such as the notification style, banners, and badges. These settings allow you to tailor the notification experience to align with your workflow and personal preferences.
By following these steps, you can effectively disable notifications for the Messages app on your Mac, providing you with a distraction-free environment while retaining the ability to send and receive messages at your convenience. This method is particularly useful when you need to maintain access to the Messages app without being constantly interrupted by incoming message notifications.
By implementing these straightforward steps, you can take control of your messaging experience and create a more focused computing environment that aligns with your productivity goals and preferences. Whether you're engaged in deep work, studying for an exam, or simply seeking uninterrupted concentration, disabling notifications for Messages empowers you to manage your messaging preferences with ease and efficiency.
Method 3: Using Do Not Disturb mode
When you need to maintain uninterrupted focus and productivity on your Mac, the Do Not Disturb mode offers a valuable solution to manage incoming notifications, including messages, without causing disruptions. By activating Do Not Disturb, you can effectively silence notifications and create a distraction-free computing environment, allowing you to concentrate on your tasks without being interrupted by incoming messages. Here's how you can utilize the Do Not Disturb mode on your Mac:
-
Access Notification Center: Begin by clicking on the Notification Center icon located at the top-right corner of your screen. Alternatively, you can swipe left with two fingers from the right edge of the trackpad to access the Notification Center.
-
Activate Do Not Disturb: Within the Notification Center, locate the "Today" view by clicking on the "Today" tab at the top of the Notification Center window. Here, you will find the "Do Not Disturb" option represented by a crescent moon icon. Click on the crescent moon icon to activate Do Not Disturb mode.
-
Customize Do Not Disturb Settings: After activating Do Not Disturb, you can customize the settings to specify the duration for which you want the mode to remain active. By clicking on the crescent moon icon again, you can access additional options to schedule Do Not Disturb, allowing you to set specific times when the mode should automatically activate and deactivate.
-
Silence Notifications: Once Do Not Disturb is active, all incoming notifications, including messages, will be silenced, preventing pop-up alerts and sounds from disrupting your workflow. This feature is particularly useful when you need to focus on important tasks or simply create a peaceful computing environment.
-
Automatic Deactivation: If you've scheduled Do Not Disturb to activate during specific times, such as during meetings or designated work hours, the mode will automatically deactivate once the scheduled duration ends, ensuring that you resume receiving notifications according to your preferred schedule.
By leveraging the Do Not Disturb mode on your Mac, you can effectively manage message notifications and create an environment conducive to focused work, study, or leisure. Whether you're engaged in deep work, attending virtual meetings, or simply seeking uninterrupted relaxation, the Do Not Disturb mode empowers you to tailor your notification settings to align with your productivity and lifestyle preferences.
Implementing these steps allows you to harness the full potential of the Do Not Disturb mode, providing you with the flexibility to manage your message notifications and maintain a distraction-free computing experience. By seamlessly integrating Do Not Disturb into your workflow, you can optimize your Mac's messaging settings and enhance your overall productivity and well-being.
Conclusion
In conclusion, managing message notifications on your Mac is essential for creating a focused and productive computing environment. By exploring the three effective methods outlined in this article, you can tailor your messaging experience to align with your workflow, preferences, and productivity goals. Whether you need to temporarily silence notifications, disable messaging features altogether, or utilize the Do Not Disturb mode, these methods provide valuable solutions to enhance your computing experience.
Turning off iMessage on your Mac offers a straightforward approach to temporarily disable the messaging service, allowing you to concentrate on tasks without being interrupted by incoming messages. By accessing the Messages app preferences and disabling the iMessage account, you can regain control over your messaging experience and seamlessly re-enable iMessage when needed.
Disabling notifications for the Messages app provides a balanced approach, allowing you to maintain access to messaging functionality while preventing disruptive pop-up notifications from appearing on your screen. Customizing the notification settings empowers you to create a distraction-free computing environment without sacrificing the ability to send and receive messages at your convenience.
Utilizing the Do Not Disturb mode offers a versatile solution to manage incoming notifications, including messages, without causing disruptions. By activating Do Not Disturb, you can effectively silence notifications and create a peaceful computing environment conducive to focused work, study, or leisure. The flexibility to customize Do Not Disturb settings and schedule its activation and deactivation empowers you to seamlessly integrate this feature into your workflow.
Incorporating these methods into your messaging preferences allows you to optimize your Mac's messaging settings and enhance your overall productivity and well-being. Whether you're a student preparing for exams, a professional engaged in deep work, or an individual seeking uninterrupted relaxation, these methods provide valuable tools to manage your message notifications with ease and efficiency.
By taking advantage of the diverse messaging management options available on your Mac, you can create a tailored computing experience that aligns with your unique needs and preferences. Whether you choose to temporarily disable iMessage, customize notification settings, or leverage the Do Not Disturb mode, these methods empower you to maintain control over your messaging experience and optimize your productivity in the digital realm.