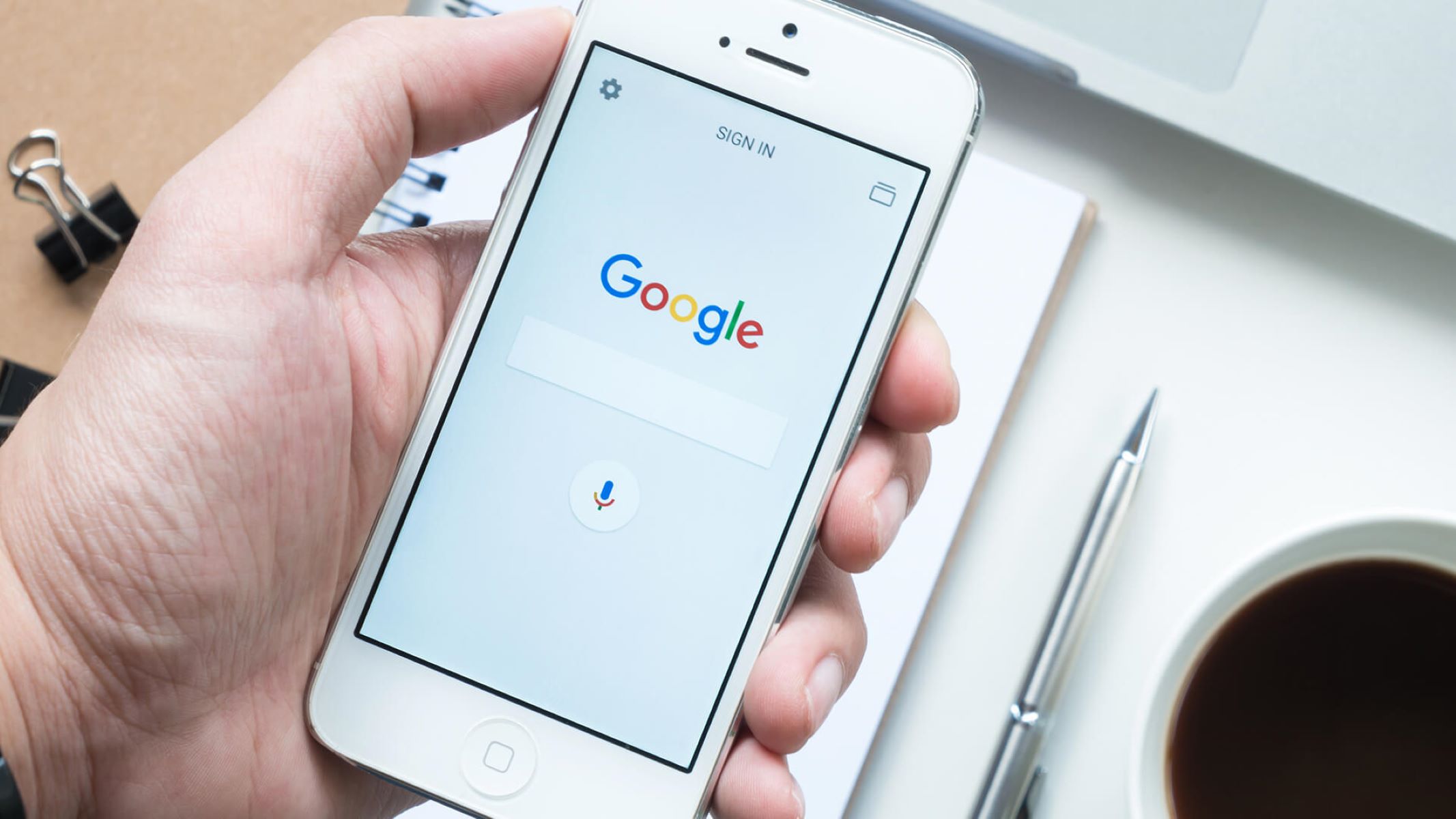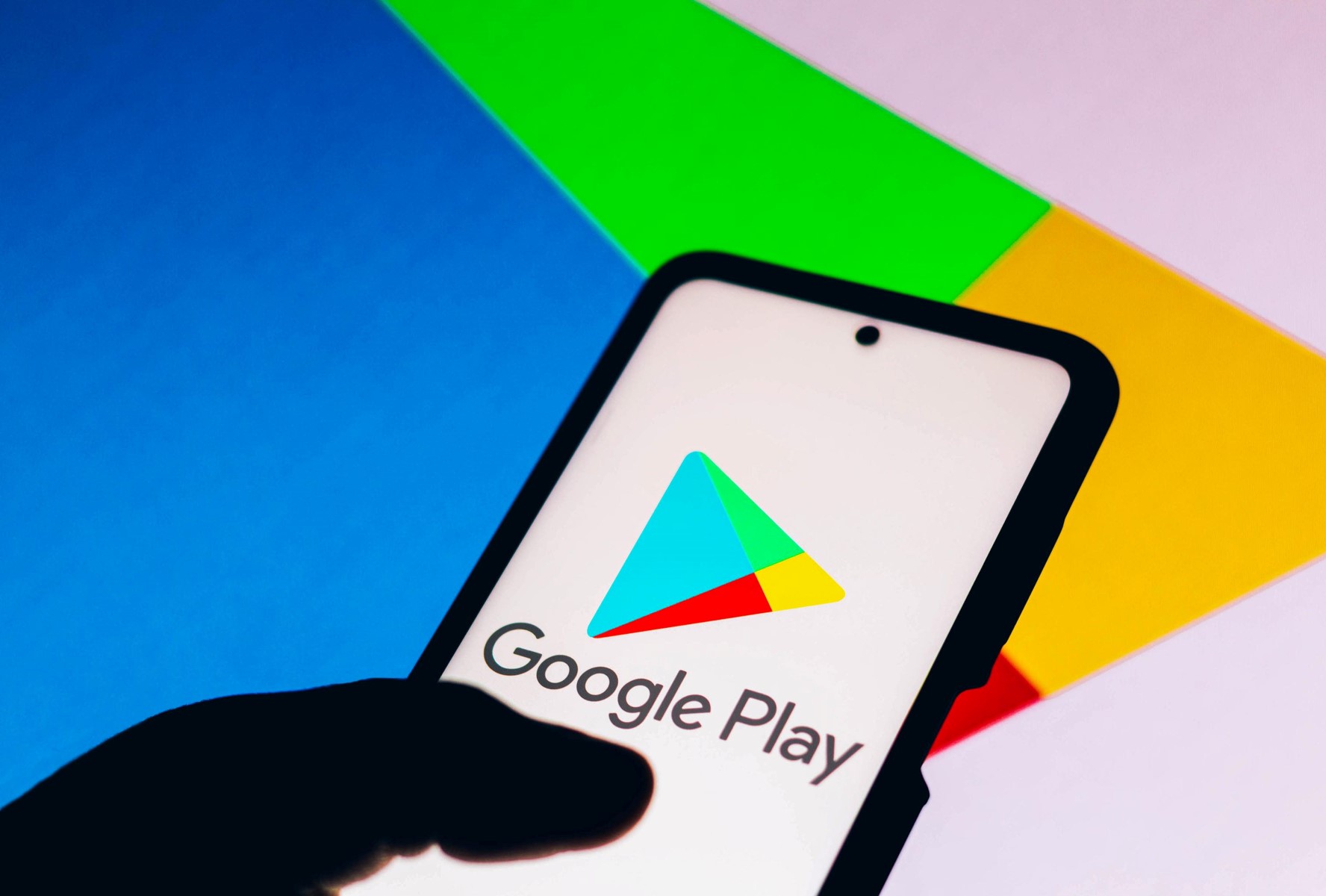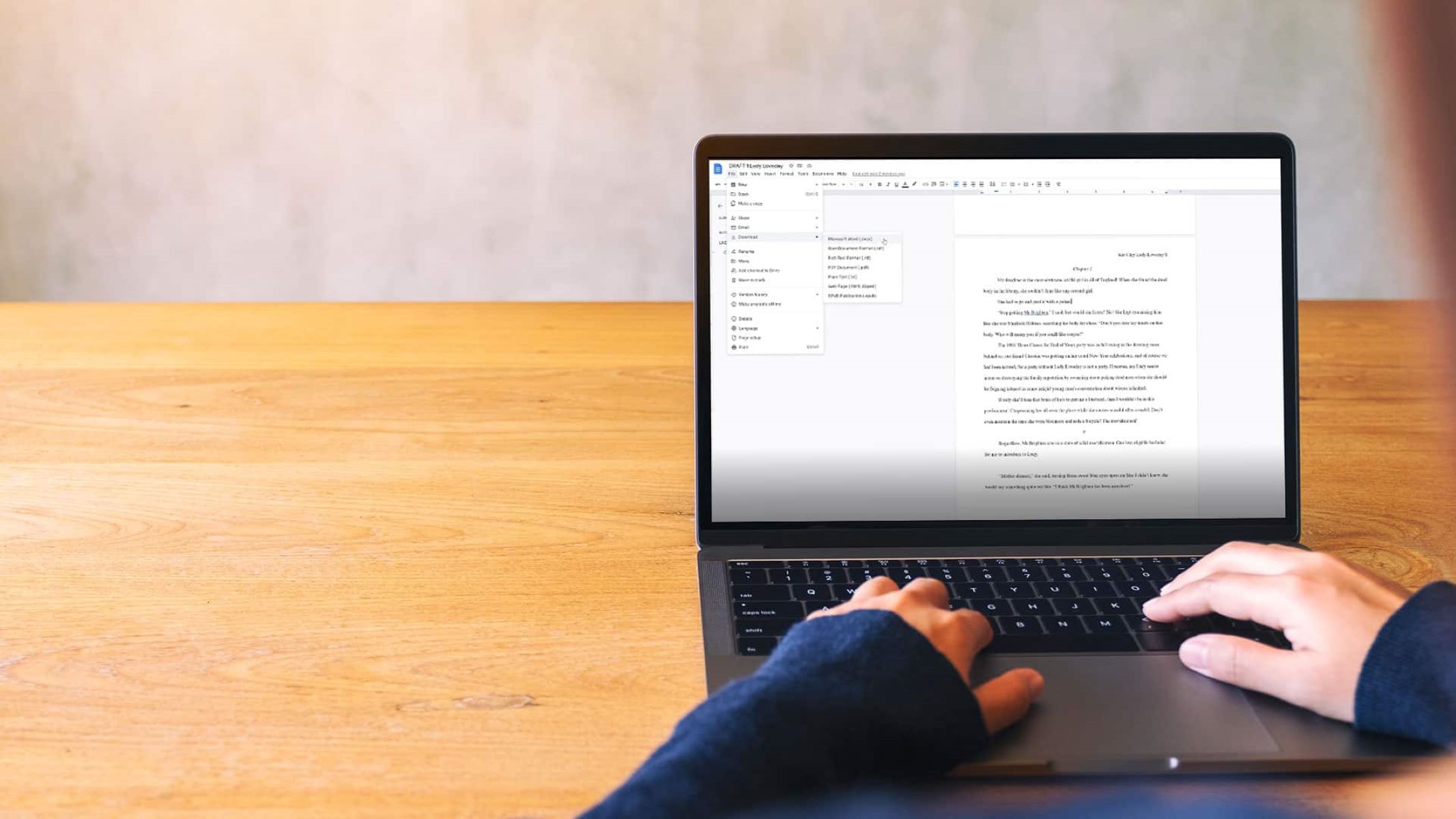Home>Technology and Computers>How To Import Google Slides Themes
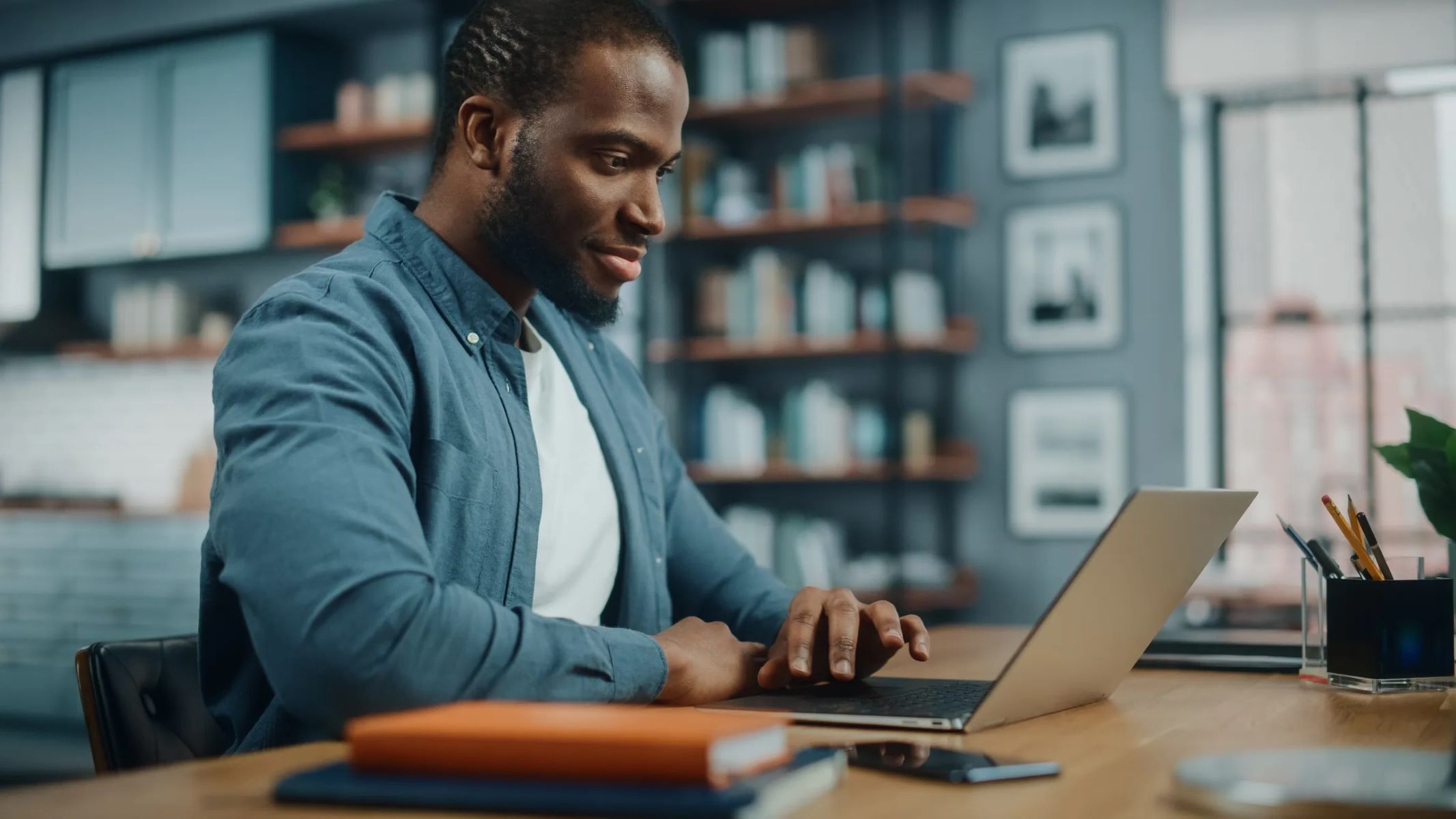
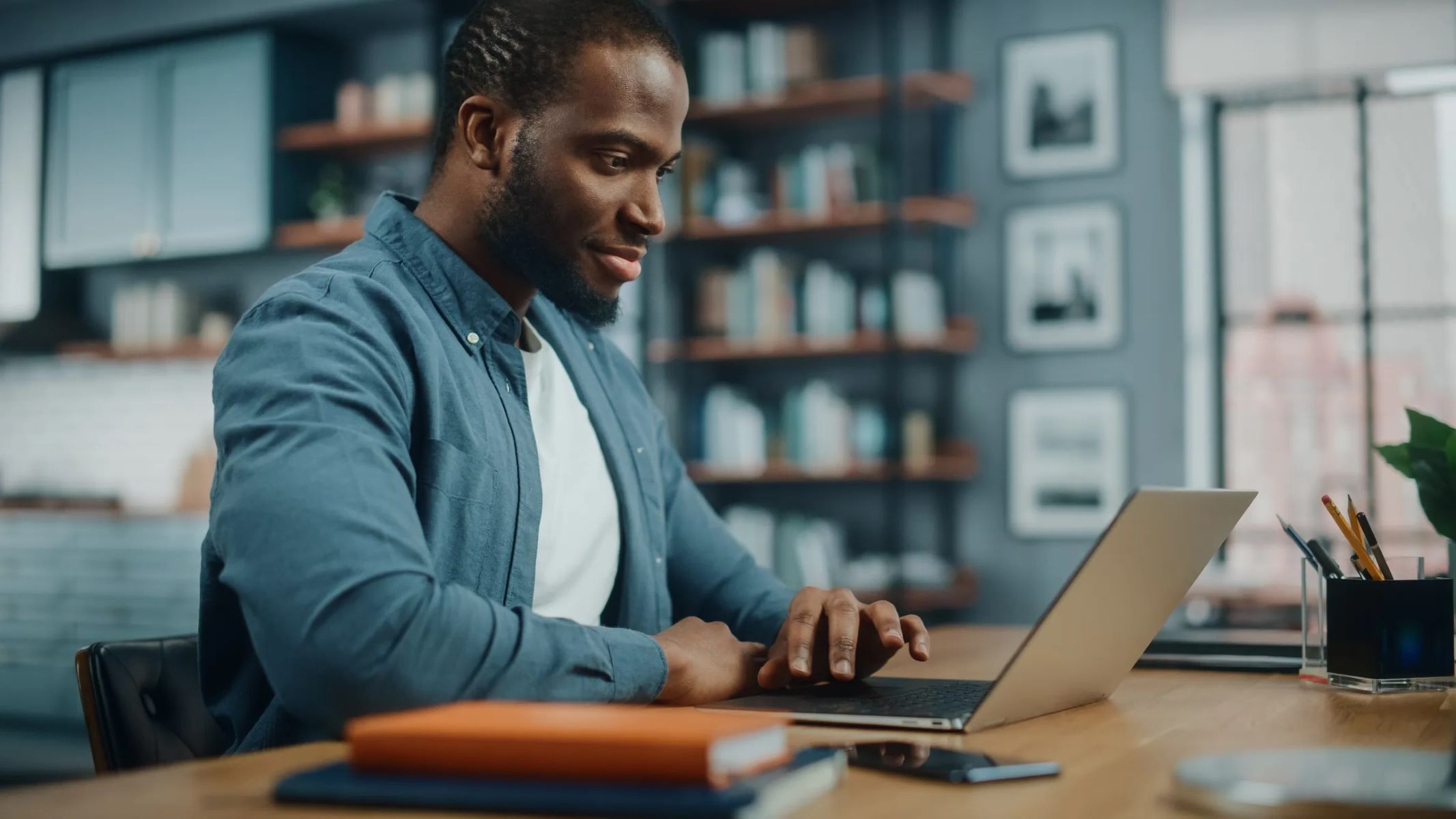
Technology and Computers
How To Import Google Slides Themes
Published: March 6, 2024
Learn how to import and use Google Slides themes to enhance your presentations. Explore the latest technology and computer-themed designs for a professional and engaging look.
(Many of the links in this article redirect to a specific reviewed product. Your purchase of these products through affiliate links helps to generate commission for Regretless.com, at no extra cost. Learn more)
Table of Contents
Introduction
Google Slides is a powerful and user-friendly presentation tool that offers a wide range of features to help you create captivating and professional-looking presentations. One of the standout features of Google Slides is its ability to import themes, allowing users to enhance their presentations with unique and visually appealing designs. Whether you're preparing a business pitch, educational lecture, or a creative project, importing Google Slides themes can significantly elevate the visual impact of your presentation.
In this comprehensive guide, we will walk you through the process of importing Google Slides themes, providing step-by-step instructions to ensure a seamless and hassle-free experience. By the end of this tutorial, you will have the knowledge and skills to effortlessly import, customize, and utilize themes to create stunning presentations that effectively convey your message and captivate your audience.
Let's dive into the world of Google Slides themes and discover how you can leverage this feature to elevate your presentations to new heights. Whether you're a seasoned professional or a novice user, this guide will equip you with the essential know-how to make the most of Google Slides' theme import functionality. So, without further ado, let's embark on this exciting journey and unlock the potential of Google Slides themes!
Step 1: Accessing Google Slides
Accessing Google Slides is the first step towards importing captivating themes to enhance your presentations. Whether you're a seasoned user or new to the platform, the process is straightforward and can be accessed from any device with an internet connection. Here's a detailed guide on how to access Google Slides:
1.1. Open Your Web Browser
To begin, open your preferred web browser on your computer, tablet, or smartphone. Google Slides is a web-based application, which means you can access it directly through your browser without the need for any additional software installation.
1.2. Sign in to Your Google Account
Once your web browser is open, navigate to the Google homepage and sign in to your Google account. If you don't have a Google account, you can easily create one by clicking on the "Sign In" button and following the prompts to set up your account.
1.3. Access Google Slides
After signing in to your Google account, locate the "Apps" icon (a grid of squares) in the upper right corner of the Google homepage. Click on the "Apps" icon to reveal a dropdown menu, and then select "Slides" from the list of available Google applications. This will direct you to the Google Slides homepage, where you can create new presentations and access existing ones.
Read more: How To Sort By Date In Google Sheets
1.4. Create or Open a Presentation
Once you're on the Google Slides homepage, you have the option to create a new presentation from scratch or open an existing one from your Google Drive. If you're starting a new project, click on the "+ Blank" or "+ New" button to create a new presentation. If you have an existing presentation that you'd like to enhance with a new theme, simply click on the presentation file to open it.
1.5. Familiarize Yourself with the Interface
Upon opening Google Slides, take a moment to familiarize yourself with the user interface. The toolbar at the top of the screen provides access to various tools and features, including the "Slide" menu, "Insert" menu, and "Theme" options, which will be essential for importing and customizing themes.
By following these simple steps, you can easily access Google Slides and prepare to import captivating themes to elevate the visual appeal of your presentations. With the initial setup complete, you're now ready to proceed to the next step and explore the exciting world of Google Slides themes.
Step 2: Choosing a Theme
Choosing a theme is a crucial step in the presentation creation process, as it sets the visual tone and style for your entire slideshow. Google Slides offers a diverse range of pre-designed themes, each with its own unique aesthetic and layout. Here's a detailed guide on how to choose a theme that best complements your content and captivates your audience:
2.1. Accessing the Theme Gallery
To begin the process of choosing a theme, navigate to the toolbar at the top of the Google Slides interface and click on the "Slide" menu. From the dropdown menu, select the "Change theme" option. This will open the theme gallery, showcasing a wide array of visually stunning themes to choose from.
Read more: The Untold Fortune Of Google’s Jeff Dean
2.2. Exploring Theme Options
Once you're in the theme gallery, take the time to explore the various theme options available. Google Slides offers themes tailored for different purposes, including business presentations, educational slideshows, creative projects, and more. Scroll through the gallery to preview the themes and find one that resonates with the tone and message of your presentation.
2.3. Previewing Themes
Click on any theme in the gallery to preview it in your presentation. This allows you to see how your content will look with the selected theme's color scheme, fonts, and layout. Take note of how the theme enhances the visual appeal of your slides and consider how it aligns with the overall aesthetic you wish to achieve.
2.4. Customizing Theme Colors and Fonts
Google Slides provides the flexibility to customize theme colors and fonts to better suit your preferences. After selecting a theme, you can further refine its appearance by adjusting the color palette and font styles. This customization feature allows you to maintain visual consistency with your brand or personal style while leveraging the design elements of the chosen theme.
2.5. Selecting the Perfect Theme
After exploring and previewing different themes, select the one that best complements your content and effectively communicates your message. Consider factors such as visual appeal, readability, and alignment with your presentation's purpose. Once you've chosen a theme, you're ready to proceed to the next step and import it into your presentation.
By following these steps, you can confidently choose a theme that enhances the visual impact of your presentation and sets the stage for a compelling and engaging slideshow. With the perfect theme selected, you're well on your way to creating a polished and professional presentation that leaves a lasting impression on your audience.
Step 3: Importing a Theme
Importing a theme into your Google Slides presentation is a seamless process that allows you to infuse your slides with visually captivating designs. Once you've chosen the perfect theme from the gallery, the next step is to import it into your presentation. Here's a detailed guide on how to effortlessly import a theme and apply it to your slides:
3.1. Accessing the Theme Options
After selecting your desired theme from the gallery, navigate to the toolbar at the top of the Google Slides interface. Click on the "Slide" menu and select the "Change theme" option. This will open the theme gallery, displaying the themes available for import.
3.2. Importing the Chosen Theme
In the theme gallery, locate the theme you've chosen and hover your cursor over it. A "Use theme" button will appear. Click on this button to import the selected theme into your presentation. Once imported, the theme will instantly be applied to your slides, transforming their visual appearance to align with the design elements of the chosen theme.
3.3. Exploring Additional Theme Options
Google Slides offers the flexibility to explore additional theme options even after importing a theme. If you wish to consider alternative themes or experiment with different designs, you can easily navigate back to the theme gallery and repeat the process of selecting and importing themes. This allows you to compare multiple themes and choose the one that best suits your presentation's content and style.
3.4. Fine-Tuning the Imported Theme
Upon importing a theme, you have the option to fine-tune its elements to further customize the visual aspects of your presentation. Google Slides provides tools for adjusting the theme's color scheme, fonts, and layout, allowing you to tailor the imported theme to your specific preferences. This level of customization ensures that the theme seamlessly integrates with your content and enhances the overall visual appeal of your slides.
3.5. Saving and Applying the Imported Theme
Once you've imported and customized the theme to your satisfaction, it's essential to save your presentation to preserve the applied theme. Click on the "File" menu and select "Save" to ensure that the imported theme is retained for future use. Additionally, the applied theme will automatically be saved with your presentation, ensuring that it remains consistent across different devices and when shared with collaborators.
By following these steps, you can effortlessly import captivating themes into your Google Slides presentations, elevating the visual appeal and professionalism of your slideshows. With the chosen theme seamlessly integrated into your presentation, you're now ready to proceed to the next step and customize the imported theme to align with your content and messaging.
Step 4: Customizing the Imported Theme
Customizing the imported theme is a pivotal step that allows you to tailor the visual elements of the theme to align seamlessly with your presentation's content and messaging. Google Slides provides a range of customization options, empowering you to refine the color scheme, fonts, and layout to create a cohesive and visually compelling slideshow. Here's a detailed exploration of the customization process:
4.1. Refining the Color Palette
Upon importing a theme, you have the flexibility to refine the color palette to harmonize with your branding or personal preferences. Google Slides offers a palette of predefined colors as well as the option to create custom colors. By accessing the "Slide" menu and selecting "Change background," you can adjust the slide background color to complement the theme's design. Additionally, the "Text color" feature enables you to fine-tune the color of your text to ensure optimal readability and visual appeal.
4.2. Font Customization
Google Slides empowers you to customize the font styles within the imported theme to maintain consistency with your branding or personal aesthetic. By navigating to the "Font" menu, you can explore a diverse selection of fonts and apply them to different text elements within your slides. This level of font customization allows you to convey your message with clarity and visual impact, ensuring that the typography aligns with the overall theme design.
4.3. Layout Adjustments
The imported theme's layout can be further refined to optimize the visual presentation of your content. Google Slides offers intuitive tools for adjusting the layout of text boxes, images, and other visual elements within your slides. By leveraging the "Arrange" and "Align" options, you can precisely position and align elements to create a polished and professional layout that complements the theme's design.
4.4. Slide Master Customization
For advanced customization, Google Slides provides the option to access the Slide Master, allowing you to make global changes to the entire presentation's layout and design. By navigating to the "Slide" menu and selecting "Edit master," you can refine the master slides, including background styles, placeholders, and overall design elements. This comprehensive customization feature ensures that the imported theme's design is consistently applied across all slides, maintaining visual coherence throughout the presentation.
By leveraging these customization options, you can seamlessly integrate the imported theme with your content, creating a visually captivating and cohesive presentation that effectively communicates your message. The ability to refine the color palette, customize fonts, adjust layouts, and access the Slide Master empowers you to tailor the theme to your specific needs, resulting in a polished and professional slideshow that resonates with your audience.
Conclusion
In conclusion, the process of importing Google Slides themes is a transformative journey that empowers presenters to elevate the visual impact of their presentations. By following the step-by-step guide outlined in this tutorial, users can seamlessly access, choose, import, and customize themes to create captivating and professional slideshows that effectively convey their message and engage their audience.
Importing themes in Google Slides opens up a world of creative possibilities, allowing presenters to infuse their presentations with visually stunning designs that align with their content and messaging. The ability to access the theme gallery, explore diverse options, and preview themes provides users with the flexibility to choose the perfect design that resonates with the tone and purpose of their presentation.
Furthermore, the seamless process of importing themes, coupled with the extensive customization options available in Google Slides, empowers presenters to tailor the visual elements of the theme to align seamlessly with their branding, personal style, or the specific requirements of their content. From refining the color palette and customizing fonts to adjusting layouts and accessing the Slide Master, the customization features in Google Slides ensure that the imported theme seamlessly integrates with the presentation's content, resulting in a cohesive and visually compelling slideshow.
By leveraging the power of imported themes, presenters can create impactful presentations across various domains, including business, education, creative projects, and more. The visual appeal and professionalism brought forth by imported themes contribute to a memorable and engaging presentation experience, leaving a lasting impression on the audience.
In essence, the process of importing Google Slides themes transcends mere visual enhancements; it embodies the fusion of creativity and functionality, enabling presenters to craft presentations that captivate, inform, and inspire. Whether it's a sales pitch, a classroom lecture, or a creative showcase, the ability to import and customize themes in Google Slides empowers presenters to deliver compelling and visually stunning presentations that resonate with their audience.
As you embark on your presentation creation journey, remember that the process of importing themes is not just about enhancing the visual aesthetics of your slides; it's about leveraging the power of design to amplify the impact of your message and create a memorable presentation experience. With the knowledge and skills gained from this guide, you are well-equipped to harness the potential of Google Slides themes and create presentations that stand out and leave a lasting impression.