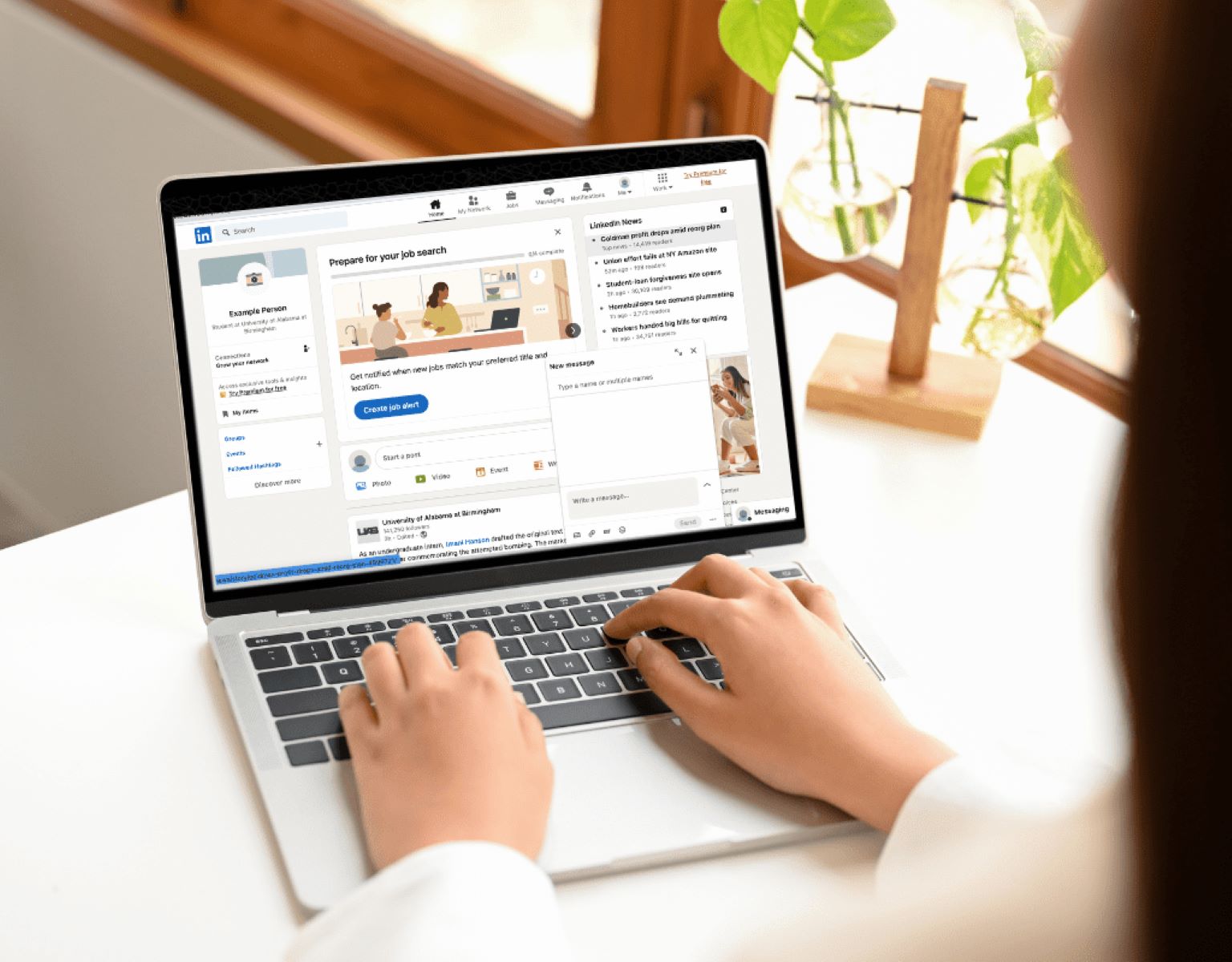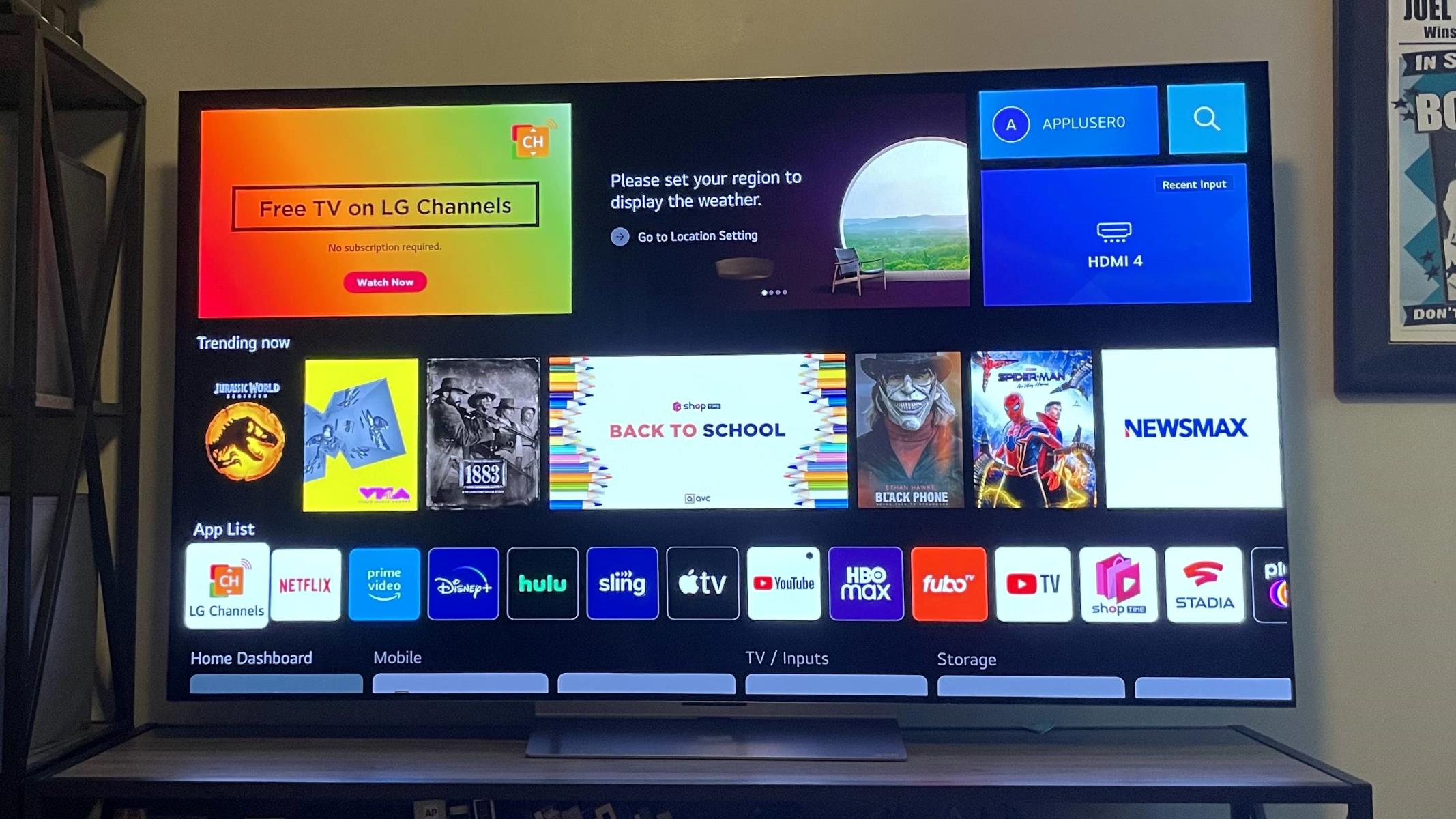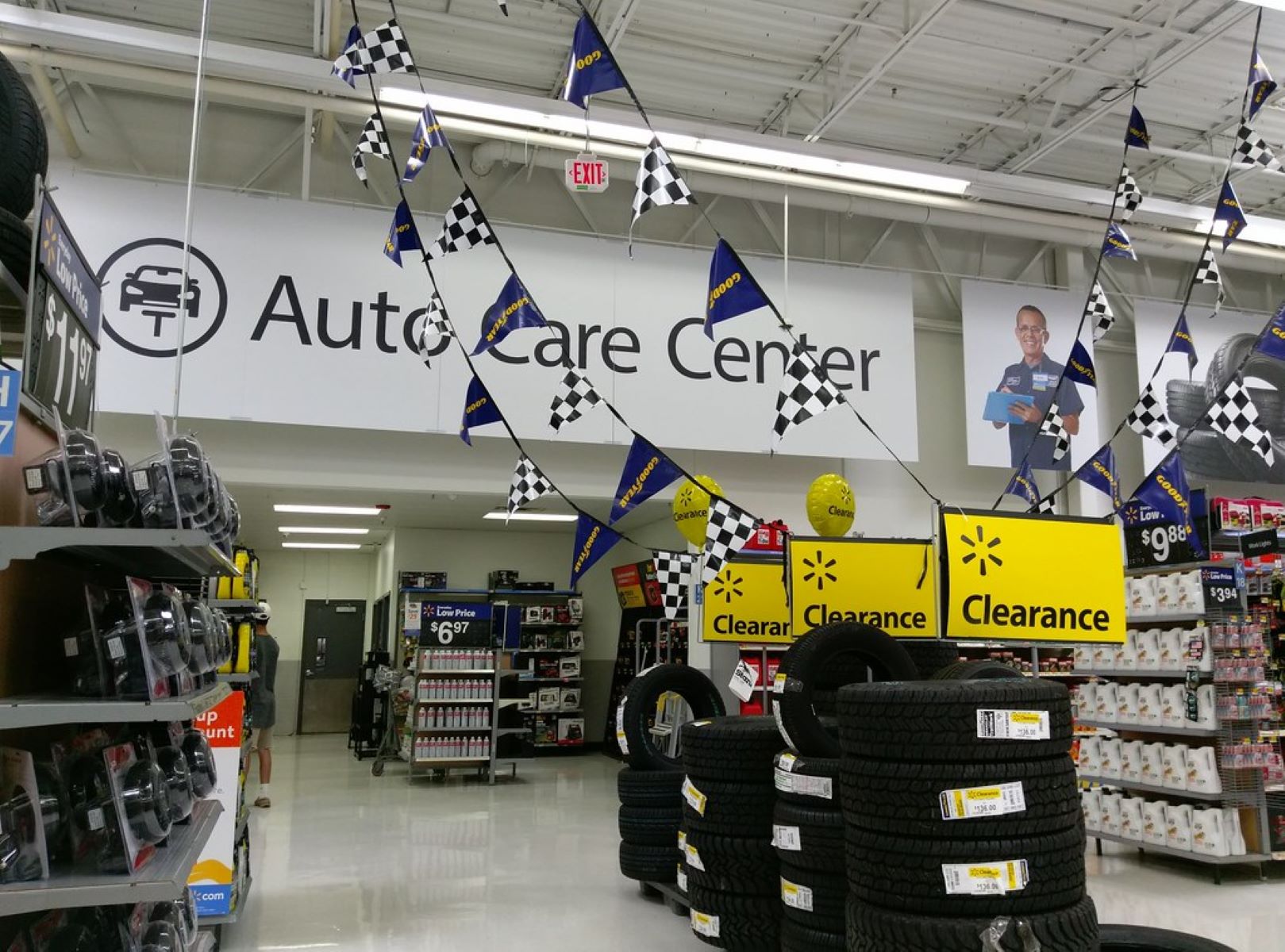Home>Technology and Computers>How To Change WiFi Password Spectrum
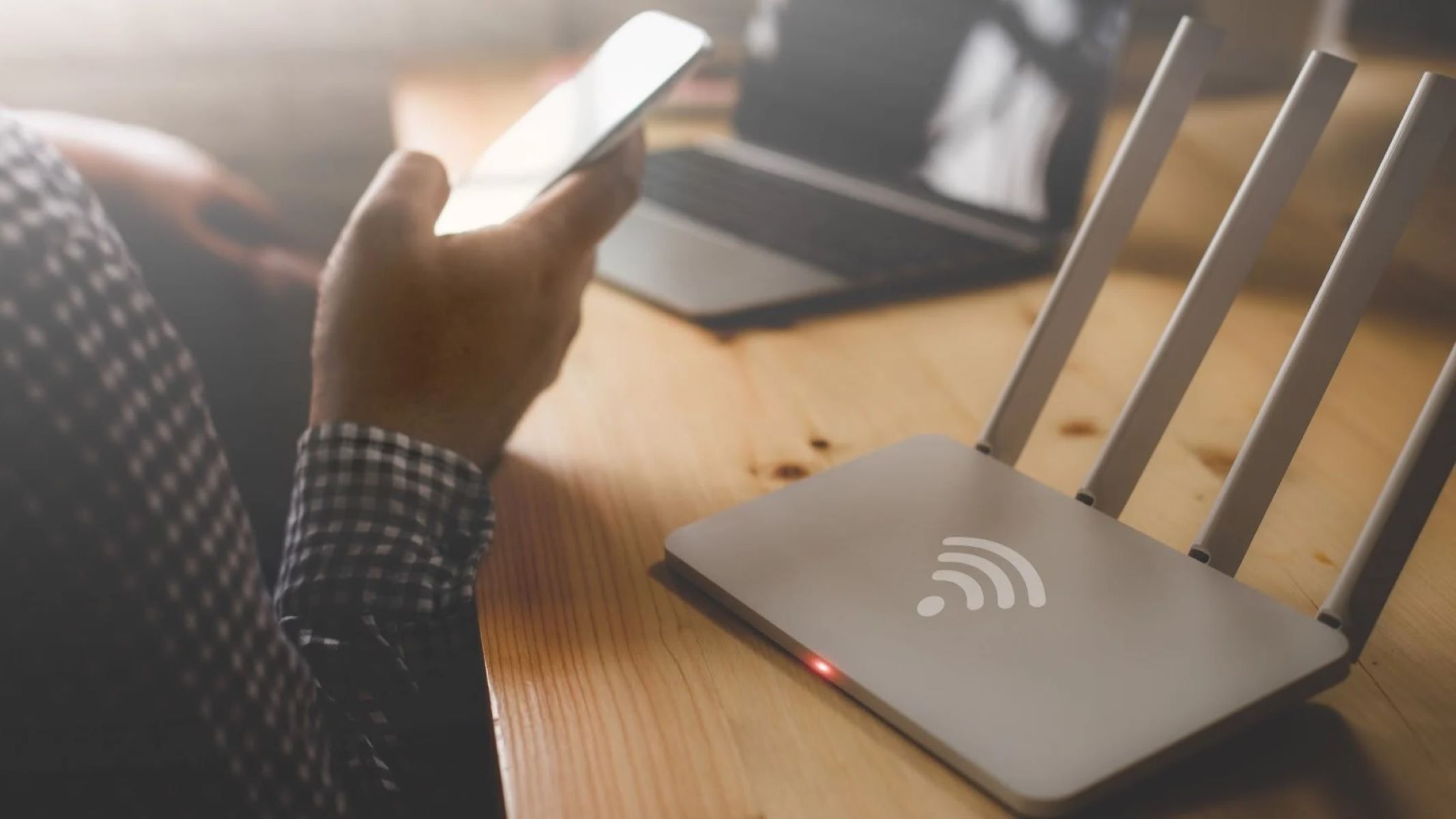
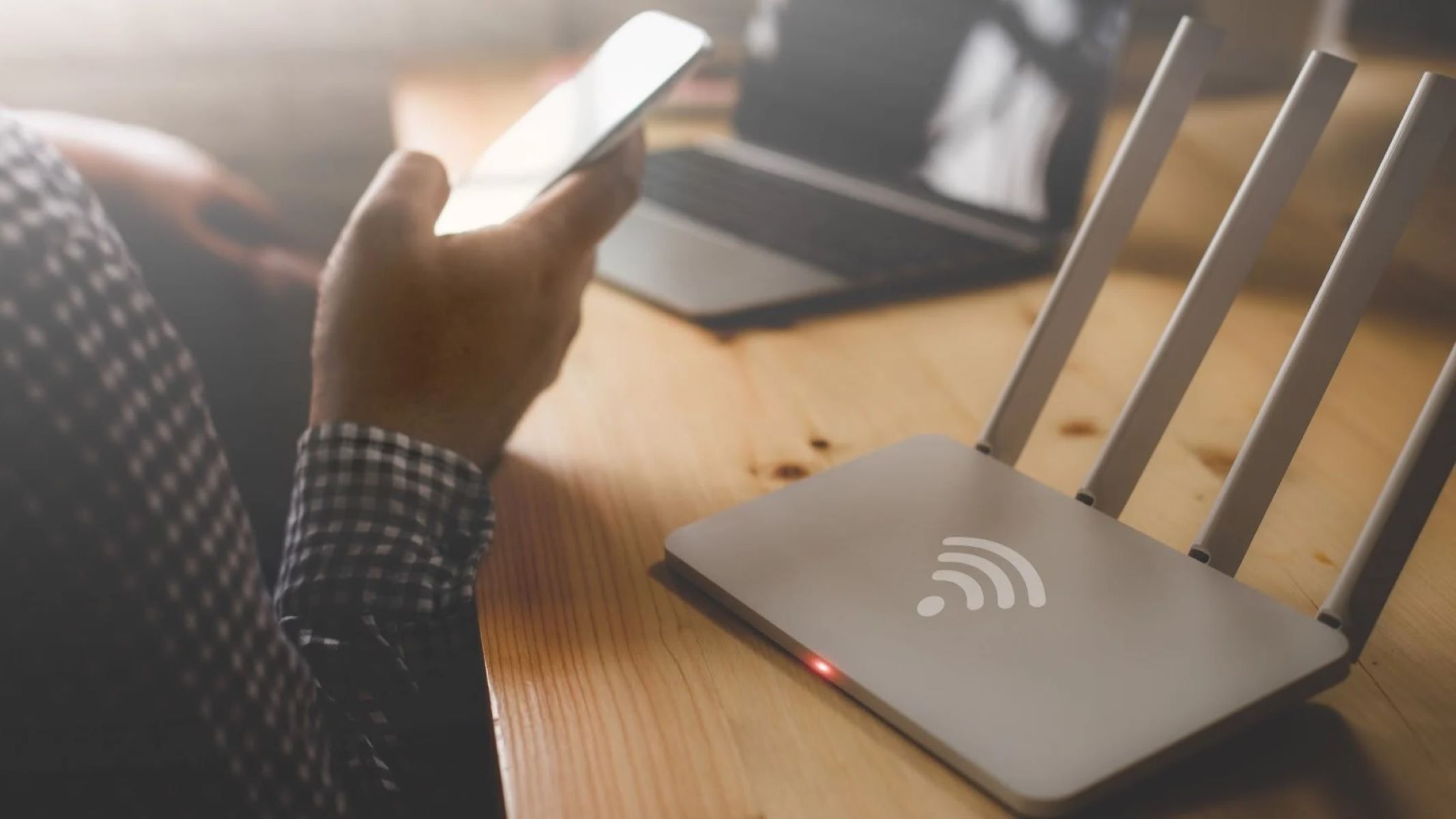
Technology and Computers
How To Change WiFi Password Spectrum
Published: February 26, 2024
Learn how to change your WiFi password with Spectrum in just a few simple steps. Keep your network secure and running smoothly. Get expert tips on technology and computers.
(Many of the links in this article redirect to a specific reviewed product. Your purchase of these products through affiliate links helps to generate commission for Regretless.com, at no extra cost. Learn more)
Table of Contents
Introduction
Changing the WiFi password on your Spectrum router is a crucial aspect of maintaining the security and integrity of your home network. With the increasing prevalence of cyber threats and the growing importance of safeguarding personal data, it's essential to regularly update and strengthen your network's security measures. By changing your WiFi password, you can prevent unauthorized access and protect your sensitive information from potential intruders.
In this comprehensive guide, we will walk you through the step-by-step process of changing your WiFi password on a Spectrum router. Whether you're looking to update your password for security reasons or simply want to customize it to something more memorable, this tutorial will provide you with the necessary insights to accomplish this task seamlessly.
By following the instructions outlined in this guide, you'll gain a deeper understanding of how to access your Spectrum router settings, log in to the router's interface, and make the necessary adjustments to change your WiFi password. With a user-friendly approach and clear explanations, this guide aims to empower you to take control of your network security and ensure that your WiFi connection remains secure and reliable.
Now, let's delve into the step-by-step process of changing your WiFi password on a Spectrum router, equipping you with the knowledge and confidence to navigate the router settings and implement the necessary changes effectively.
Step 1: Accessing the Spectrum Router Settings
Accessing the Spectrum router settings is the initial step in the process of changing your WiFi password. To begin, ensure that your device is connected to the Spectrum network. Once connected, open a web browser such as Google Chrome, Mozilla Firefox, or Safari. In the address bar, type in the default IP address for Spectrum routers, which is commonly 192.168.0.1 or 192.168.1.1, and press Enter.
Upon entering the IP address, you will be directed to the Spectrum router's login page. Here, you will be prompted to enter your router's login credentials. If you have not customized these credentials, you can typically find the default username and password on a sticker located on the router itself. Alternatively, you can refer to the documentation provided by Spectrum.
Once you have entered the correct login credentials, you will gain access to the router's settings interface. This interface serves as the control center for managing various aspects of your network, including the WiFi settings, security configurations, and device management.
It's important to note that accessing the router settings requires a secure and stable internet connection. If you encounter any connectivity issues during this process, ensure that your device is properly connected to the Spectrum network and that there are no disruptions in the internet service.
By successfully accessing the Spectrum router settings, you have laid the groundwork for the subsequent steps involved in changing your WiFi password. This initial phase sets the stage for navigating the router's interface and making the necessary adjustments to enhance the security of your network.
With the Spectrum router settings now accessible, you are ready to proceed to the next step, which involves logging in to the router and initiating the process of changing the WiFi password. This seamless transition from accessing the settings to implementing the password change reflects the user-friendly nature of the Spectrum router interface, empowering users to manage their network with ease and efficiency.
Step 2: Logging in to the Router
After successfully accessing the Spectrum router settings, the next crucial step in changing your WiFi password is logging in to the router's interface. This process grants you access to the administrative controls, allowing you to modify the network settings, including the WiFi password.
Upon accessing the router settings, you will be prompted to enter the login credentials. It's essential to input the correct username and password to gain entry into the router's interface. If you haven't personalized these credentials, you can typically find the default login information on a sticker affixed to the router. Alternatively, you can refer to the documentation provided by Spectrum for the default username and password.
Once you have the login credentials at hand, enter them into the designated fields on the login page. Take care to input the information accurately, ensuring that there are no typographical errors. After entering the credentials, proceed to log in to the router's interface by clicking the "Login" or "Submit" button, depending on the specific interface design.
Upon successful authentication, you will be granted access to the router's administrative dashboard. This dashboard serves as the central hub for managing various network settings, security configurations, and device connectivity. Here, you will have the authority to make changes to the WiFi password, implement security enhancements, and customize the network parameters to align with your preferences.
It's important to approach the login process with attentiveness and precision, as accurate entry of the login credentials is pivotal to gaining access to the router's interface. Additionally, maintaining the confidentiality of your login information is essential to safeguarding the security of your network. Be sure to store your login credentials in a secure location and avoid sharing them with unauthorized individuals.
By successfully logging in to the router's interface, you have unlocked the capability to manage and customize your network settings, including the WiFi password. This pivotal step sets the stage for the subsequent phase of changing the WiFi password, empowering you to take control of your network's security and ensure that your WiFi connection remains protected from potential intruders.
With the login process completed, you are now poised to proceed to the next step, which involves changing the WiFi password within the router's interface. This seamless transition from logging in to initiating the password change reflects the user-friendly nature of the Spectrum router interface, providing users with a straightforward and efficient platform for managing their network security.
Step 3: Changing the WiFi Password
Changing the WiFi password is a fundamental aspect of maintaining the security and integrity of your home network. With the Spectrum router's user-friendly interface, the process of updating the WiFi password is straightforward and accessible to users of varying technical expertise.
Upon logging in to the router's interface, navigate to the section dedicated to WiFi settings. This section typically encompasses a range of options for customizing the WiFi network, including the WiFi password. Once you have located the WiFi settings, look for the option specifically labeled "Change WiFi Password" or a similar variant, depending on the router model and interface design.
Upon selecting the "Change WiFi Password" option, you will be prompted to enter the new password for your WiFi network. When creating a new password, it's advisable to craft a strong and unique combination of characters, including uppercase and lowercase letters, numbers, and special symbols. This approach enhances the security of your network and mitigates the risk of unauthorized access.
After inputting the new WiFi password, it's essential to re-enter the password to confirm the accuracy of the input. This verification step ensures that the new password is correctly registered within the router's settings, preventing potential discrepancies in the password configuration.
Once the new password has been entered and confirmed, proceed to save the changes within the router's interface. This action finalizes the process of updating the WiFi password, ensuring that the new security parameters are applied to your network effectively.
By changing the WiFi password, you bolster the security of your network and fortify it against potential threats. This proactive measure mitigates the risk of unauthorized access and safeguards your sensitive data from potential intruders. Additionally, regular password updates contribute to the overall resilience of your network security, aligning with best practices for maintaining a secure and reliable WiFi connection.
With the WiFi password successfully changed, you have taken a proactive step towards enhancing the security of your home network. This seamless process, facilitated by the intuitive interface of the Spectrum router, empowers users to manage their network security with confidence and efficiency.
The process of changing the WiFi password exemplifies the user-friendly nature of the Spectrum router interface, providing users with a streamlined platform for implementing essential security measures. By following these steps, you can effectively update your WiFi password and fortify your network against potential security threats, ensuring a secure and reliable WiFi connection for your home.
Step 4: Saving the Changes
After successfully changing the WiFi password within the Spectrum router's interface, it is imperative to save the modifications to ensure that the new security parameters are effectively applied to your network. The process of saving the changes serves as the final step in the seamless transition towards fortifying your network's security and maintaining a reliable WiFi connection.
Upon entering and confirming the new WiFi password, navigate to the designated option for saving the changes within the router's interface. This option is typically located in the WiFi settings section, where you initiated the password update. Look for a button or prompt labeled "Save Changes" or a similar variant, depending on the specific interface design of your Spectrum router.
Once you have located the "Save Changes" option, proceed to click or select it to finalize the process of updating the WiFi password. This action ensures that the new password is securely registered within the router's settings, effectively replacing the previous password and implementing the enhanced security measures across your network.
By saving the changes, you confirm the validity of the new WiFi password and ensure that it is actively enforced within your network. This proactive step mitigates the risk of unauthorized access and contributes to the overall resilience of your network security, aligning with best practices for maintaining a secure and reliable WiFi connection.
It is important to note that saving the changes promptly and accurately is crucial to the successful implementation of the new WiFi password. By following this final step, you affirm the completion of the password update process and verify that the new security parameters are in effect, safeguarding your network from potential intruders and unauthorized access.
With the changes successfully saved, you have effectively concluded the process of updating the WiFi password on your Spectrum router. This final step solidifies the security enhancements implemented within your network, providing you with the assurance of a fortified and reliable WiFi connection for your home.
The act of saving the changes encapsulates the proactive approach to network security, underscoring the user-friendly and efficient nature of the Spectrum router interface. By adhering to this essential step, you affirm the successful implementation of the new WiFi password and fortify your network against potential security threats, ensuring a secure and resilient WiFi connection for your home.
Read more: How To Change Colors In Crochet
Conclusion
In conclusion, the process of changing the WiFi password on a Spectrum router is a fundamental aspect of maintaining the security and integrity of your home network. By following the step-by-step guide outlined in this comprehensive tutorial, you have gained valuable insights into accessing the router settings, logging in to the router's interface, and effectively changing the WiFi password. This proactive approach to network security empowers you to fortify your network against potential threats and ensure a secure and reliable WiFi connection for your home.
The user-friendly nature of the Spectrum router interface, coupled with the clear and concise instructions provided in this guide, has equipped you with the knowledge and confidence to navigate the router settings and implement essential security measures. By adhering to best practices for network security, such as regularly updating the WiFi password and crafting strong, unique passwords, you contribute to the overall resilience of your network and mitigate the risk of unauthorized access.
Furthermore, the seamless transition from accessing the router settings to saving the changes exemplifies the efficiency and accessibility of the Spectrum router interface. This intuitive platform empowers users of varying technical expertise to manage their network security with ease, fostering a proactive approach to safeguarding sensitive data and maintaining a secure WiFi connection.
By taking the initiative to change the WiFi password and save the modifications within the router's interface, you have demonstrated a commitment to prioritizing network security and protecting your home network from potential intruders. This proactive stance aligns with best practices for maintaining a secure and reliable WiFi connection, contributing to a heightened sense of confidence in the integrity of your network.
In essence, the process of changing the WiFi password on a Spectrum router transcends the technical aspects of network management, embodying a proactive stance towards safeguarding personal data and ensuring a secure digital environment. By following the guidelines presented in this tutorial, you have embraced the opportunity to fortify your network security and maintain a resilient WiFi connection, underscoring the importance of proactive security measures in an increasingly interconnected digital landscape.