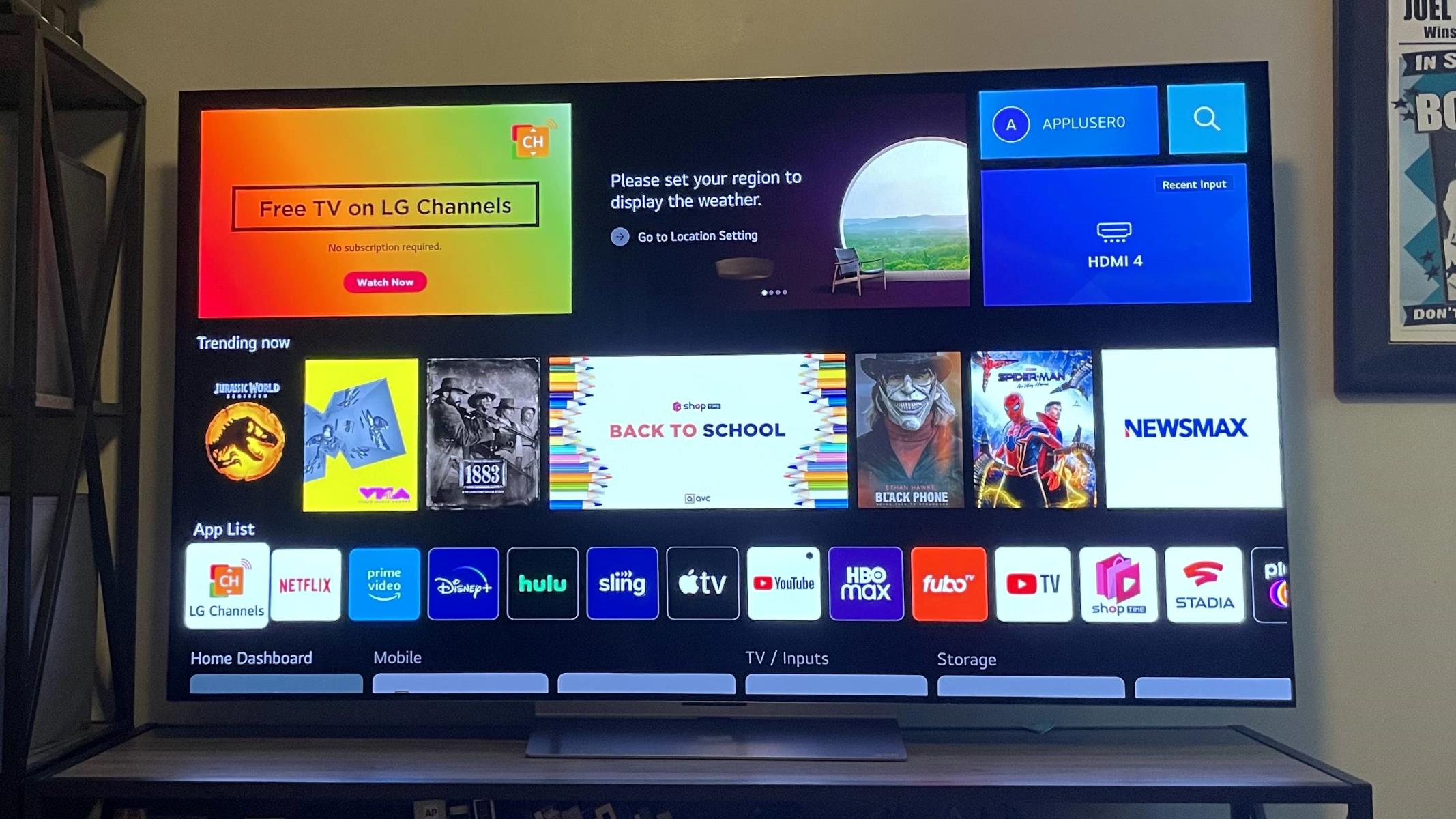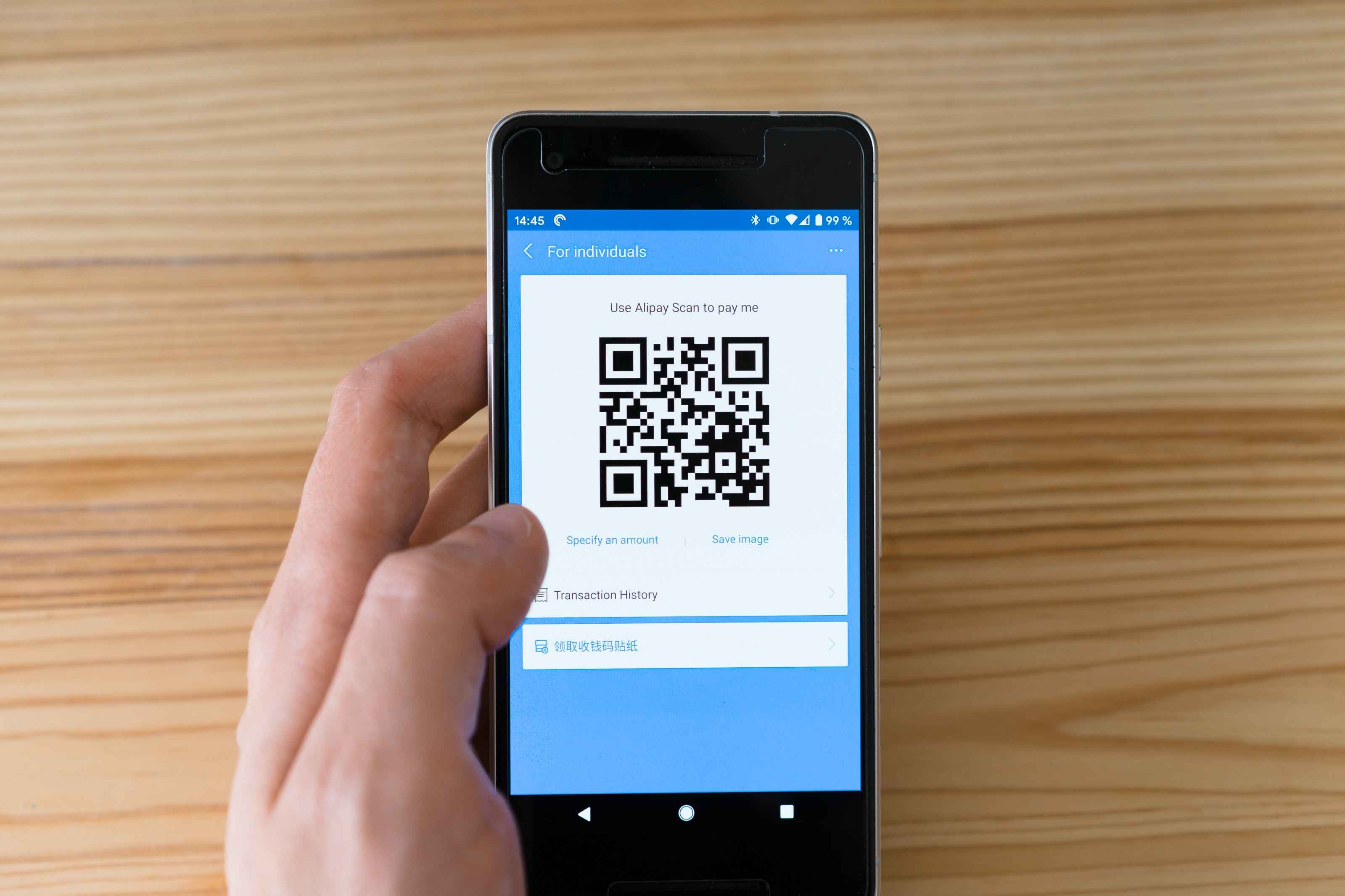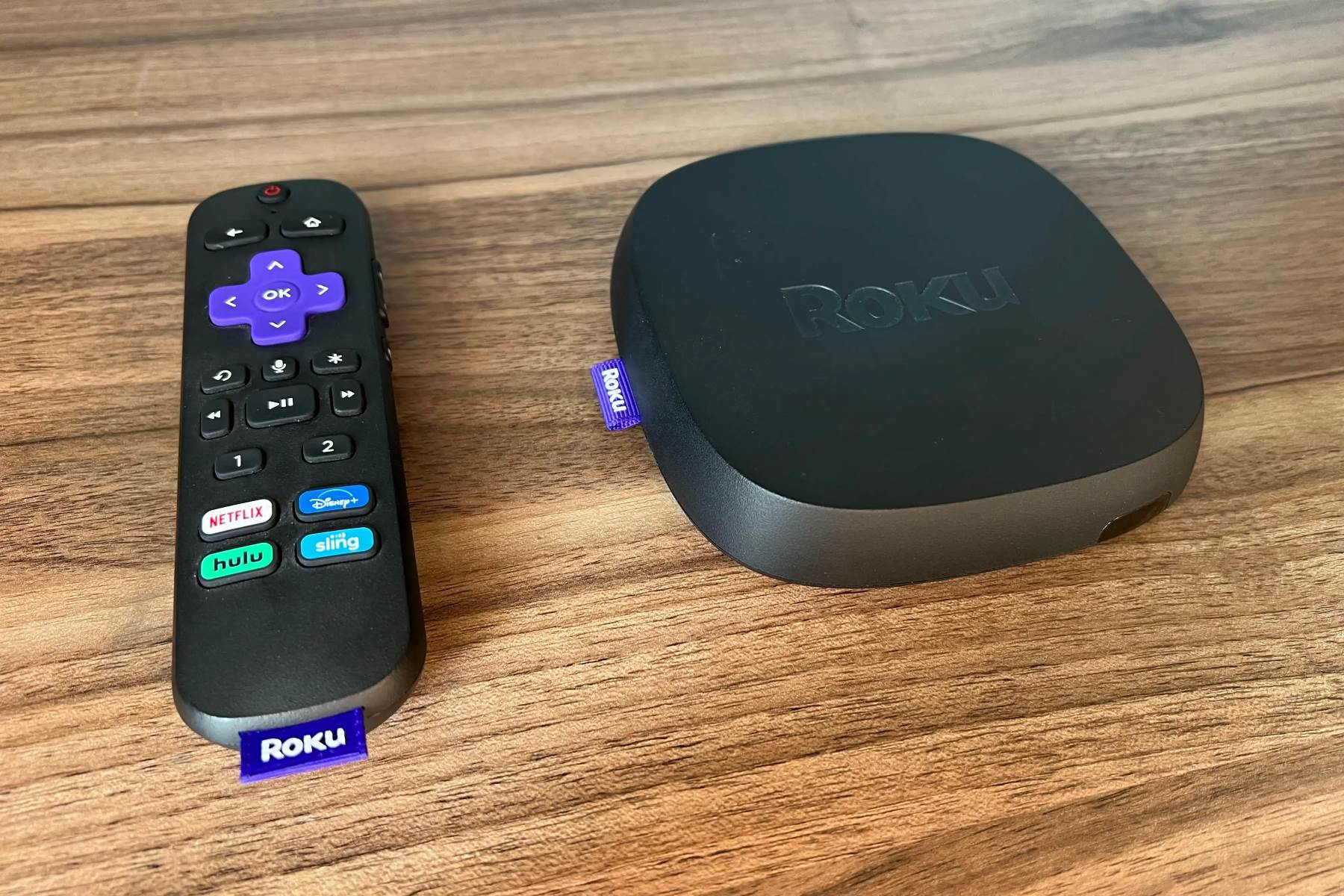Home>Technology and Computers>Fix Your Excel Shortcut In Seconds!
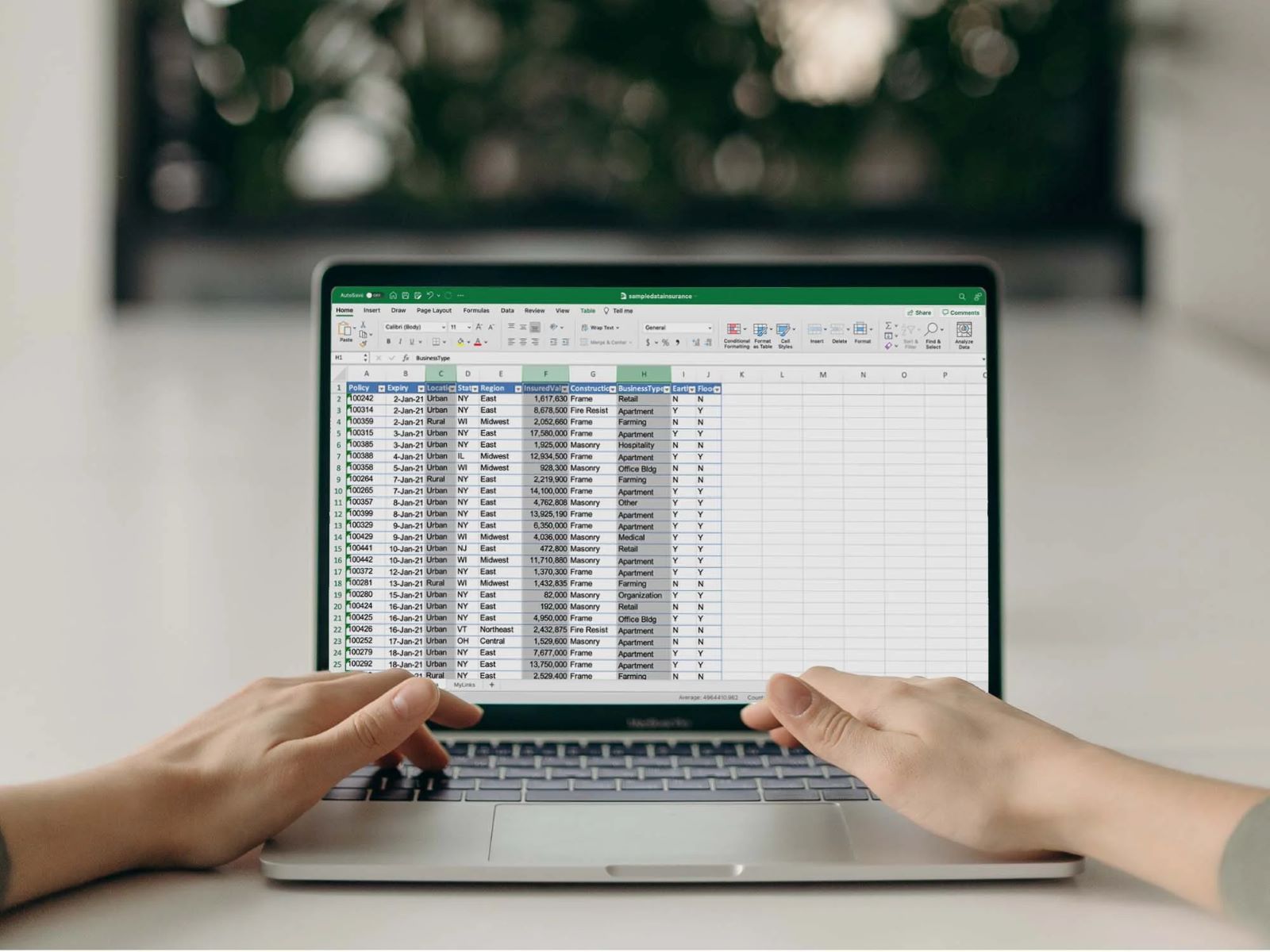
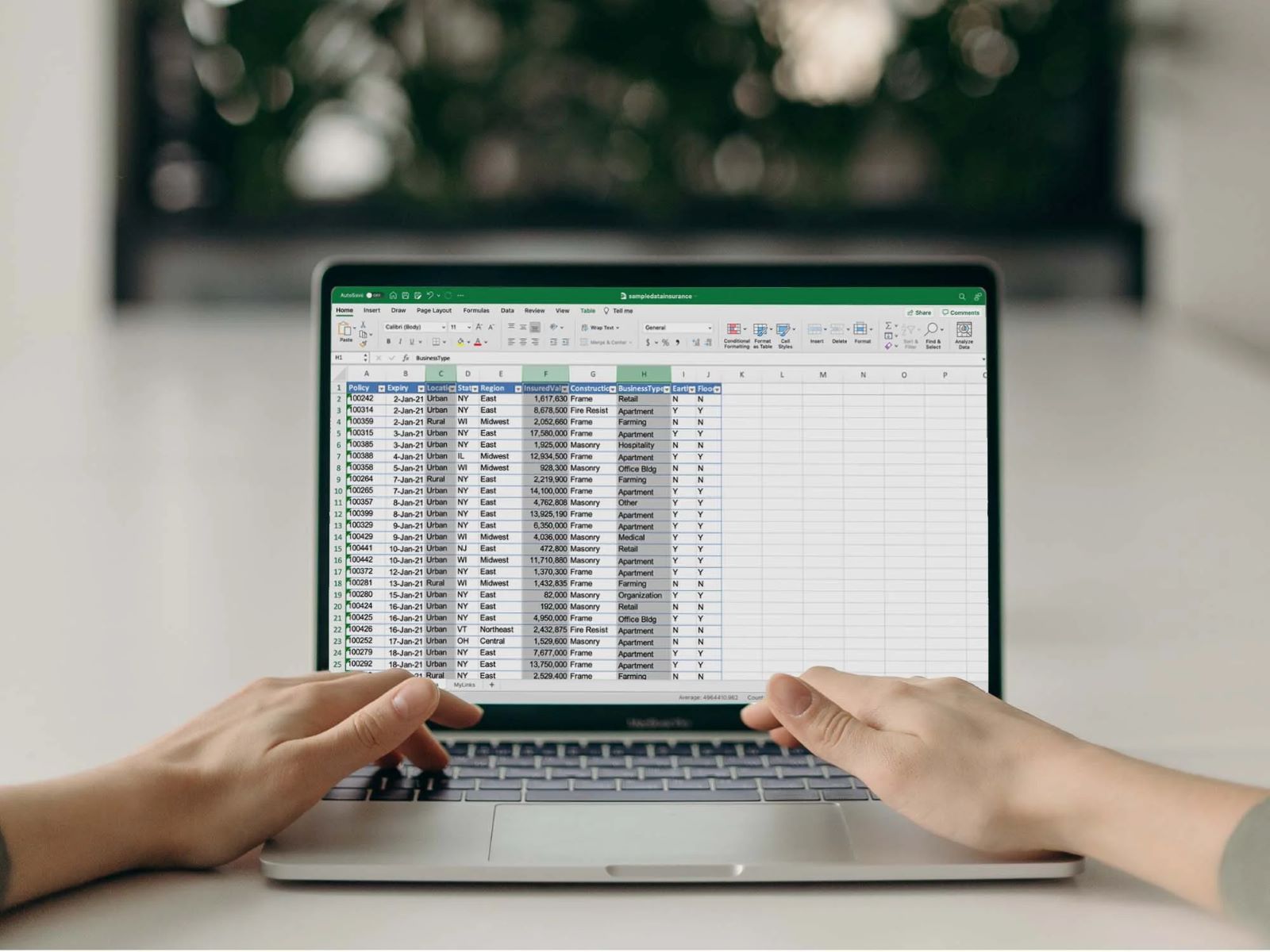
Technology and Computers
Fix Your Excel Shortcut In Seconds!
Published: February 3, 2024
Discover how to fix your Excel shortcut in seconds with our expert tips and tricks. Get the latest technology and computer solutions now!
(Many of the links in this article redirect to a specific reviewed product. Your purchase of these products through affiliate links helps to generate commission for Regretless.com, at no extra cost. Learn more)
Table of Contents
Introduction
Excel shortcuts are a lifesaver for anyone who spends a significant amount of time working with spreadsheets. These keyboard shortcuts can dramatically improve efficiency, allowing users to navigate, format, and analyze data with remarkable speed and precision. However, despite their undeniable benefits, Excel shortcuts can sometimes become unresponsive or fail to work as intended, leading to frustration and wasted time.
In this article, we will delve into the world of Excel shortcuts, exploring the most common shortcuts utilized by professionals and the potential issues that may arise when using them. Furthermore, we will provide practical solutions to rectify these issues, ensuring that you can optimize your Excel experience and streamline your workflow without any hiccups.
Whether you are a seasoned Excel user or just beginning to familiarize yourself with the software, understanding how to troubleshoot and fix Excel shortcuts is essential for maintaining productivity and minimizing disruptions during your workday. So, let's embark on this journey to unravel the mysteries of Excel shortcuts and equip ourselves with the knowledge to swiftly address any hitches that may impede our Excel prowess.
Common Excel Shortcuts
Excel shortcuts are indispensable tools for navigating the complexities of spreadsheet management. These keyboard shortcuts empower users to perform a myriad of tasks swiftly and efficiently, significantly enhancing productivity. Here are some of the most frequently used Excel shortcuts that have become second nature to many professionals:
-
Ctrl + C (Copy): This shortcut allows users to copy selected cells or data, enabling seamless duplication and transfer of information within the spreadsheet.
-
Ctrl + V (Paste): After copying content, the paste shortcut facilitates the swift insertion of the copied data into a new location or cell.
-
Ctrl + X (Cut): Similar to the copy function, the cut shortcut removes the selected content from its original location and allows for its relocation to a different cell or section within the spreadsheet.
-
Ctrl + Z (Undo): The undo shortcut is a savior when mistakes occur, swiftly reverting the last action and restoring the previous state of the spreadsheet.
-
Ctrl + S (Save): This shortcut is vital for preserving the current state of the spreadsheet, ensuring that any changes made are securely retained.
-
Ctrl + F (Find): Excel's find function is made readily accessible through this shortcut, enabling users to quickly locate specific data within the spreadsheet.
-
Ctrl + Home (Go to the beginning): Navigating to the top-left corner of the spreadsheet is effortless with this shortcut, allowing users to swiftly return to the starting point of their data.
-
Ctrl + Arrow Keys (Navigate): These shortcuts enable users to move swiftly across the spreadsheet, jumping to the edges of the data in various directions.
-
Ctrl + ; (Insert current date): This shortcut facilitates the instantaneous insertion of the current date into a selected cell, streamlining date entry tasks.
-
Ctrl + Shift + Arrow Keys (Select Range): Users can efficiently select a range of cells in a specific direction using this shortcut, simplifying the process of manipulating data sets.
Mastering these common Excel shortcuts can significantly elevate your efficiency and proficiency in spreadsheet management. However, despite their widespread utility, Excel shortcuts may encounter issues that hinder their seamless functionality. Let's explore the potential issues with Excel shortcuts and how to address them effectively.
Issues with Excel Shortcuts
Excel shortcuts, while incredibly useful, are not immune to encountering issues that can disrupt the smooth flow of work within the spreadsheet environment. These issues may manifest in various forms, causing frustration and impeding productivity. Understanding the common problems associated with Excel shortcuts is crucial for swiftly addressing and resolving these hindrances. Let's delve into the prevalent issues that users may encounter:
Unresponsive Shortcuts:
At times, Excel shortcuts may become unresponsive, failing to execute the intended commands despite repeated attempts. This issue can be particularly vexing, as it disrupts the expected fluidity of navigating and manipulating data within the spreadsheet.
Conflict with System or Software Settings:
Excel shortcuts may face interference from conflicting system or software settings, leading to erratic behavior or complete malfunction. Incompatibility with other applications or conflicting keyboard configurations can contribute to this issue.
Shortcut Customization Challenges:
Users who have customized their Excel shortcuts to align with their specific workflow preferences may encounter challenges with the functionality of these personalized shortcuts. Inconsistent behavior or unexpected outcomes when using customized shortcuts can impede the seamless execution of tasks.
Inconsistent Shortcut Performance:
In some instances, Excel shortcuts may exhibit inconsistent performance, working flawlessly at certain times and faltering at others. This inconsistency can disrupt the user's rhythm and disrupt the anticipated efficiency of utilizing keyboard shortcuts.
Shortcut Misinterpretation:
Excel shortcuts rely on precise input to execute commands accurately. However, users may inadvertently input incorrect combinations, leading to the misinterpretation of shortcuts and unintended outcomes within the spreadsheet.
Addressing these issues effectively is essential for maintaining a streamlined workflow and maximizing productivity in Excel. In the subsequent section, we will explore practical solutions to rectify these issues and ensure that Excel shortcuts operate seamlessly, empowering users to navigate their spreadsheets with ease and efficiency.
Fixing Excel Shortcuts
Resolving issues with Excel shortcuts is pivotal for ensuring a seamless and efficient spreadsheet experience. By addressing the common problems associated with Excel shortcuts, users can regain control over their workflow and harness the full potential of these time-saving tools. Here are practical solutions to fix Excel shortcuts and mitigate the challenges encountered:
1. Reset Shortcut Keys:
If Excel shortcuts become unresponsive or exhibit inconsistent behavior, resetting the shortcut keys can often rectify the issue. To reset a specific shortcut, users can navigate to the Excel Options menu, select the Customize Ribbon tab, and then click on the "Customize" button next to the Keyboard Shortcuts option. From there, users can reset specific shortcuts to their default settings, restoring their intended functionality.
2. Check for Conflicting Software:
In cases where Excel shortcuts face interference from conflicting system or software settings, identifying and addressing the root cause is crucial. Users can investigate potential conflicts with other applications or system-wide keyboard configurations that may impede the proper functioning of Excel shortcuts. Adjusting conflicting settings or temporarily disabling conflicting software can help alleviate this issue.
3. Revert to Default Settings:
For users who have customized their Excel shortcuts and encounter challenges with the functionality of these personalized shortcuts, reverting to default settings can serve as a viable solution. By restoring the default keyboard shortcut configurations, users can eliminate inconsistencies and unexpected outcomes associated with customized shortcuts, ensuring a more stable and predictable shortcut performance.
4. Update Excel Software:
In instances where Excel shortcuts exhibit inconsistent performance or misinterpret commands, ensuring that the Excel software is up to date is essential. Periodic updates released by Microsoft often include bug fixes and enhancements that can address issues related to shortcut performance. Verifying and installing the latest updates for Excel can help resolve underlying software-related issues.
5. Practice Accurate Input:
To mitigate shortcut misinterpretation, users can focus on practicing accurate input when executing Excel shortcuts. Precision in keystroke combinations and timing is crucial for ensuring that shortcuts are interpreted correctly by the software. By refining input accuracy, users can minimize the occurrence of unintended outcomes and enhance the reliability of Excel shortcuts.
By implementing these practical solutions, users can effectively troubleshoot and fix Excel shortcuts, empowering themselves to navigate and manipulate their spreadsheets with confidence and efficiency. These measures aim to address the common issues associated with Excel shortcuts, enabling users to optimize their workflow and maximize productivity within the Excel environment.
Conclusion
In conclusion, Excel shortcuts serve as invaluable assets for streamlining workflow and enhancing productivity within the realm of spreadsheet management. The ability to swiftly execute commands, navigate data, and perform essential functions through keyboard shortcuts has revolutionized the way professionals interact with Excel. However, the potential issues that can arise with Excel shortcuts underscore the importance of understanding how to troubleshoot and rectify these challenges effectively.
By delving into the common issues associated with Excel shortcuts and providing practical solutions to address them, users can equip themselves with the knowledge and strategies necessary to maintain a seamless and efficient Excel experience. From unresponsive shortcuts to conflicts with system settings and customization challenges, the diverse array of issues that may affect Excel shortcuts can be effectively mitigated through targeted troubleshooting approaches.
Resetting shortcut keys, checking for conflicting software, reverting to default settings, updating Excel software, and practicing accurate input are actionable steps that users can take to troubleshoot and fix Excel shortcuts. These measures not only address the immediate issues at hand but also contribute to a more robust understanding of how shortcuts operate within the Excel environment.
By fostering a proactive approach to troubleshooting Excel shortcuts, users can bolster their proficiency in utilizing these time-saving tools, ultimately optimizing their workflow and minimizing disruptions. The ability to swiftly address and resolve issues with Excel shortcuts empowers users to harness the full potential of these efficiency-boosting commands, ultimately enhancing their overall experience with Excel.
In the dynamic landscape of spreadsheet management, the mastery of Excel shortcuts and the ability to troubleshoot associated issues are indispensable skills that contribute to enhanced efficiency, accuracy, and agility in handling data and tasks within Excel. By embracing a proactive mindset and leveraging the insights provided in this article, users can navigate the complexities of Excel shortcuts with confidence and dexterity, unlocking the full spectrum of benefits that these shortcuts offer.
In essence, the journey to troubleshoot and fix Excel shortcuts is a testament to the adaptability and resilience of users in optimizing their digital toolkit. With the knowledge and strategies at their disposal, users can conquer any challenges that may arise, ensuring that Excel shortcuts remain steadfast allies in their quest for unparalleled productivity and proficiency in spreadsheet management.