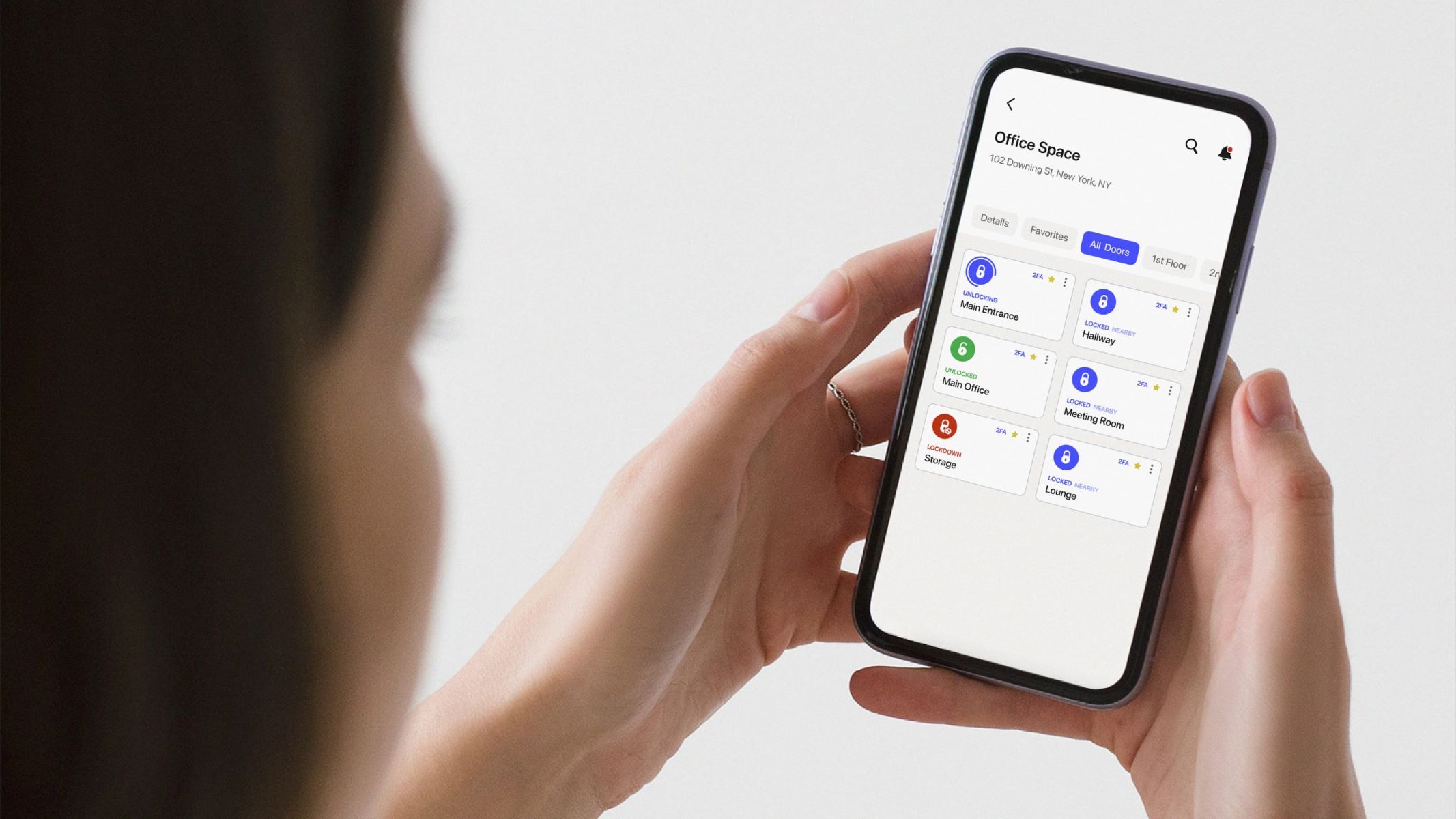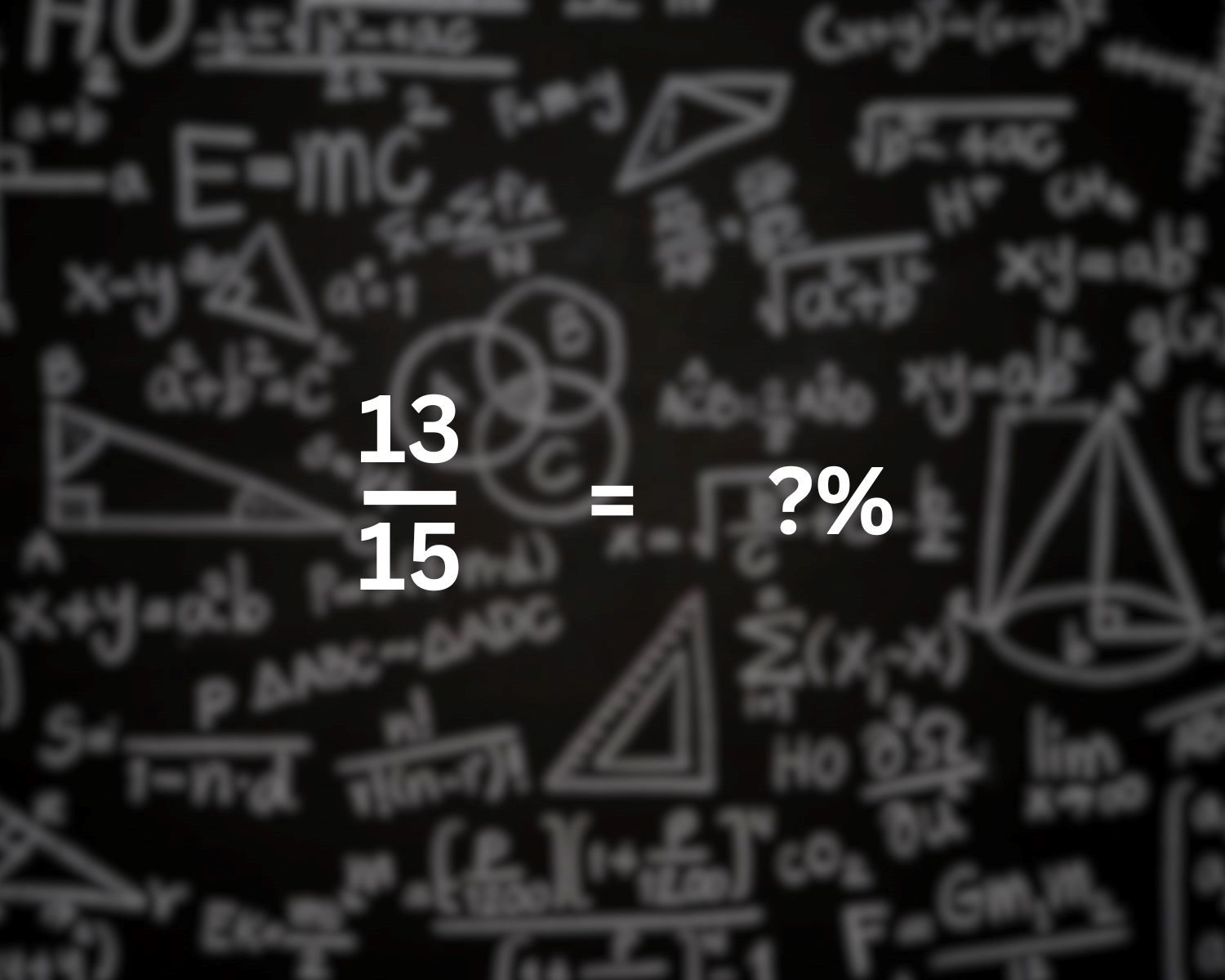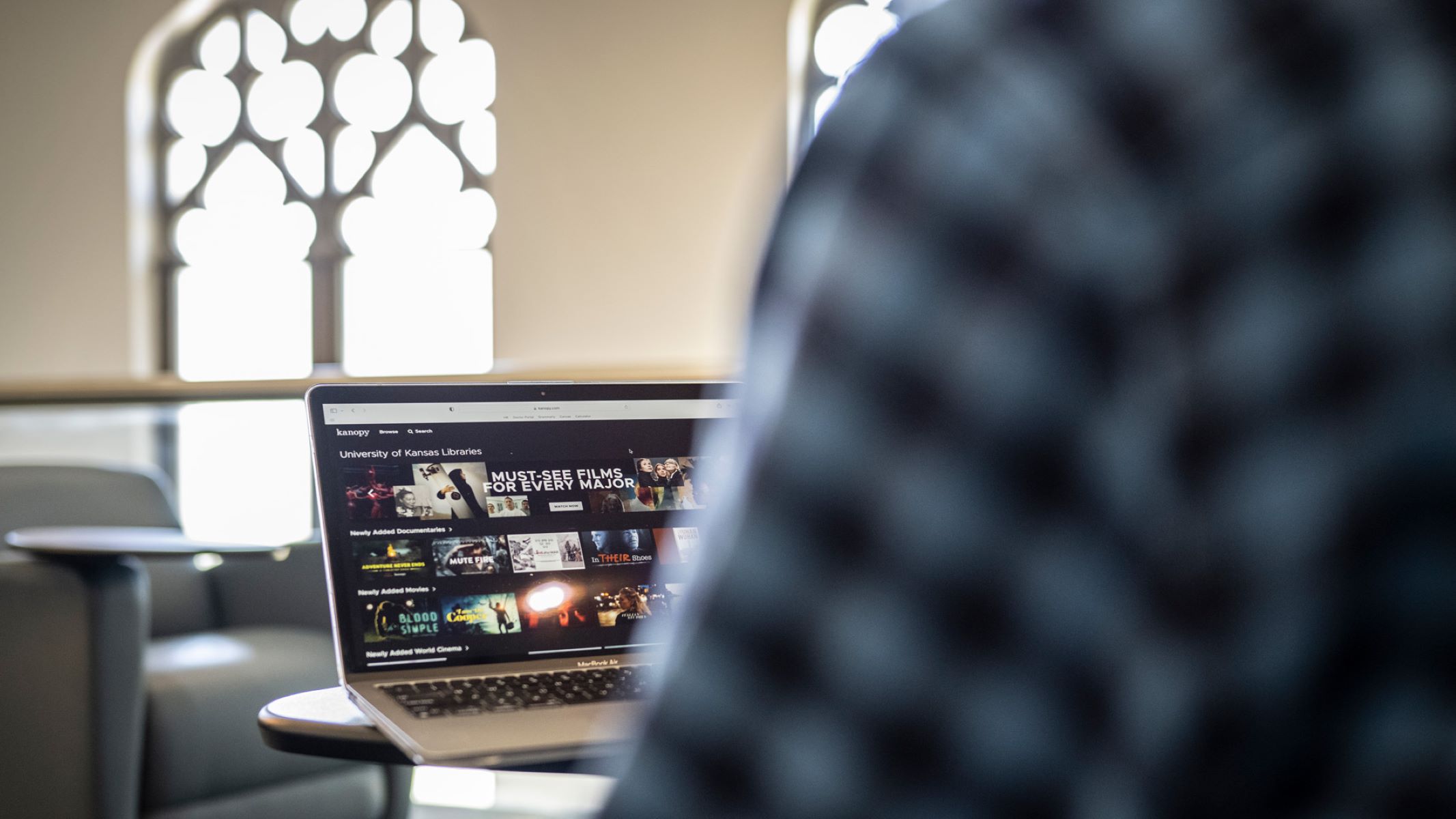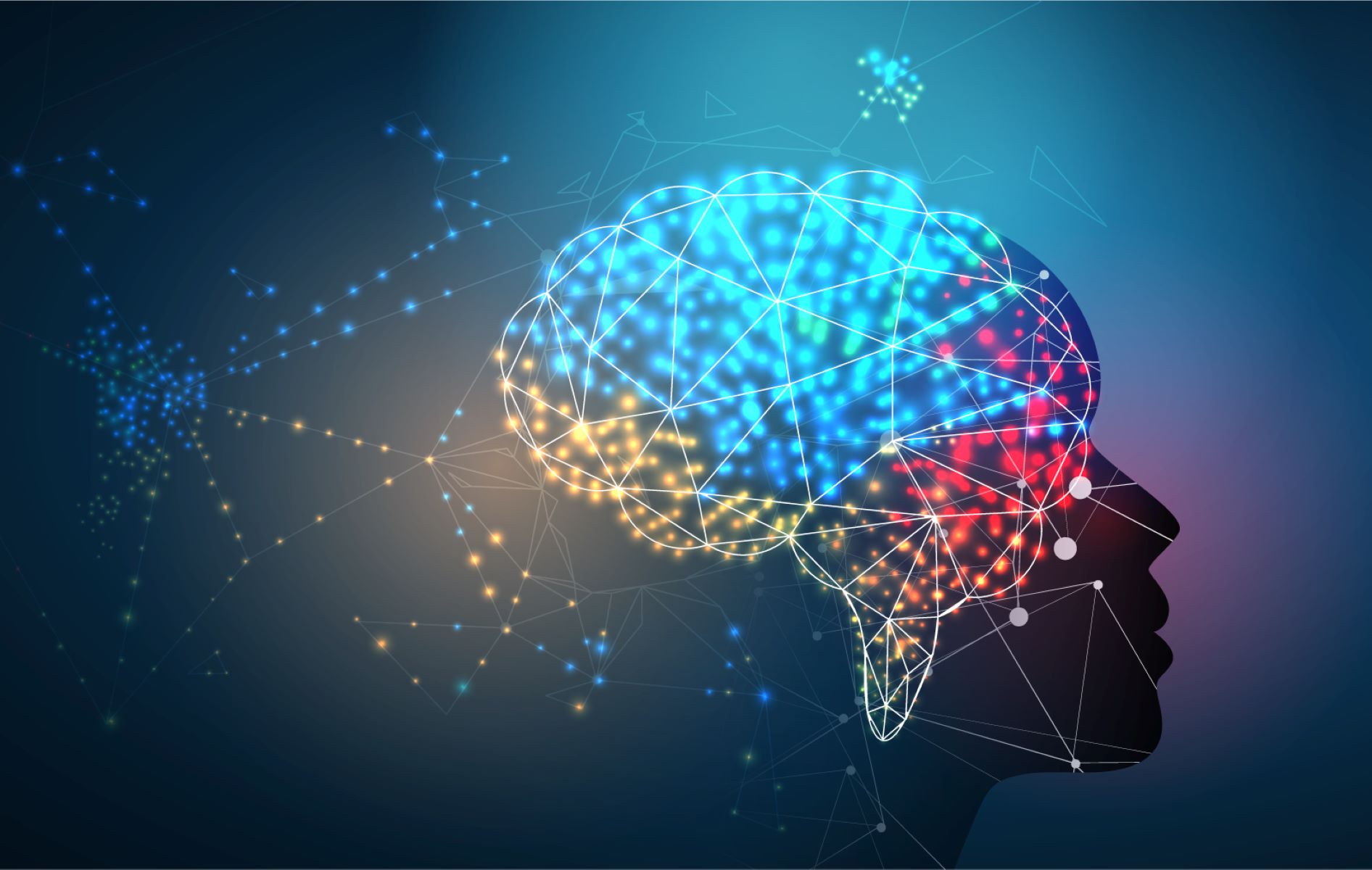Home>Technology and Computers>Unlock Everything On Your School Chromebook With This Simple Trick!
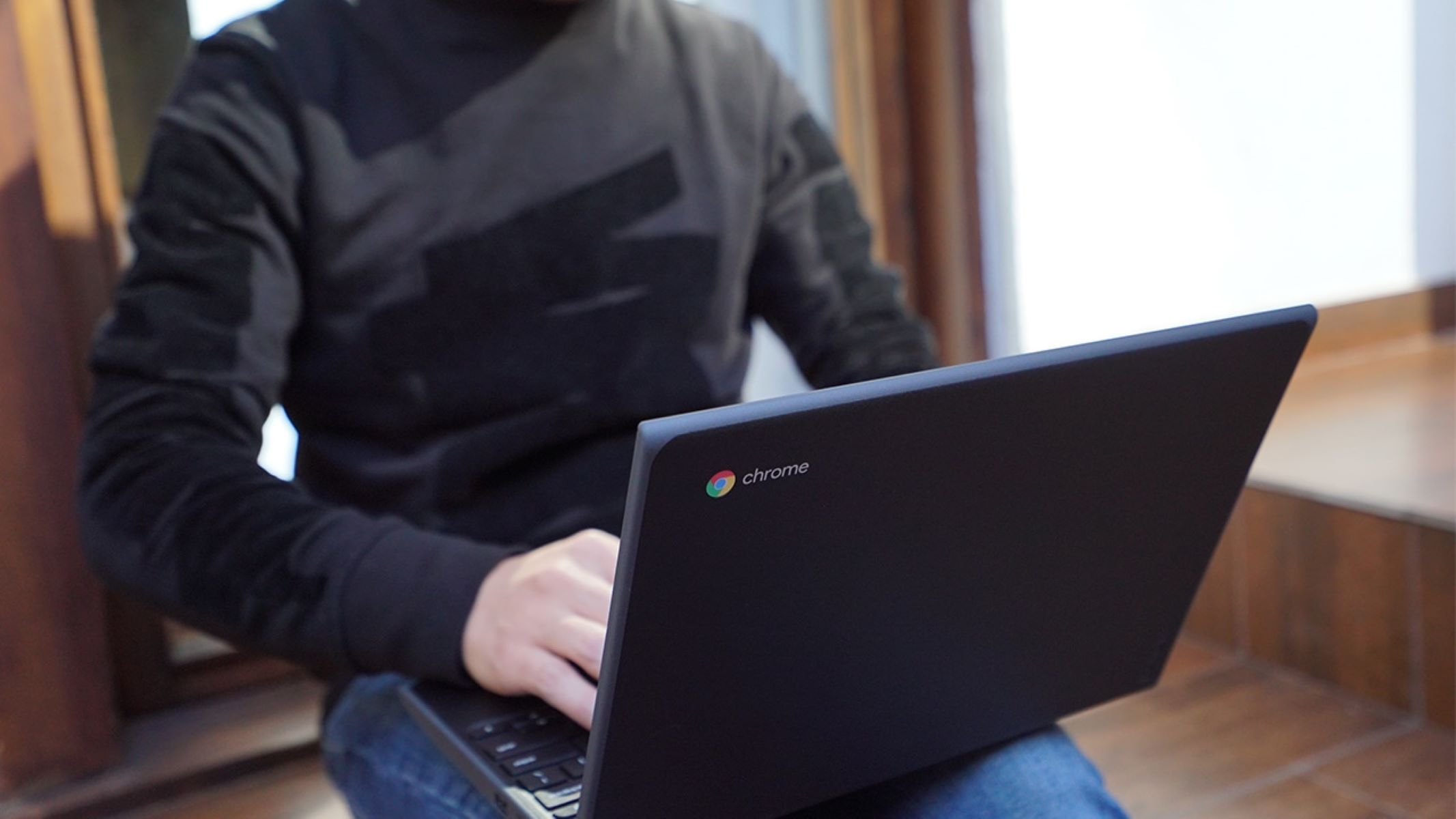
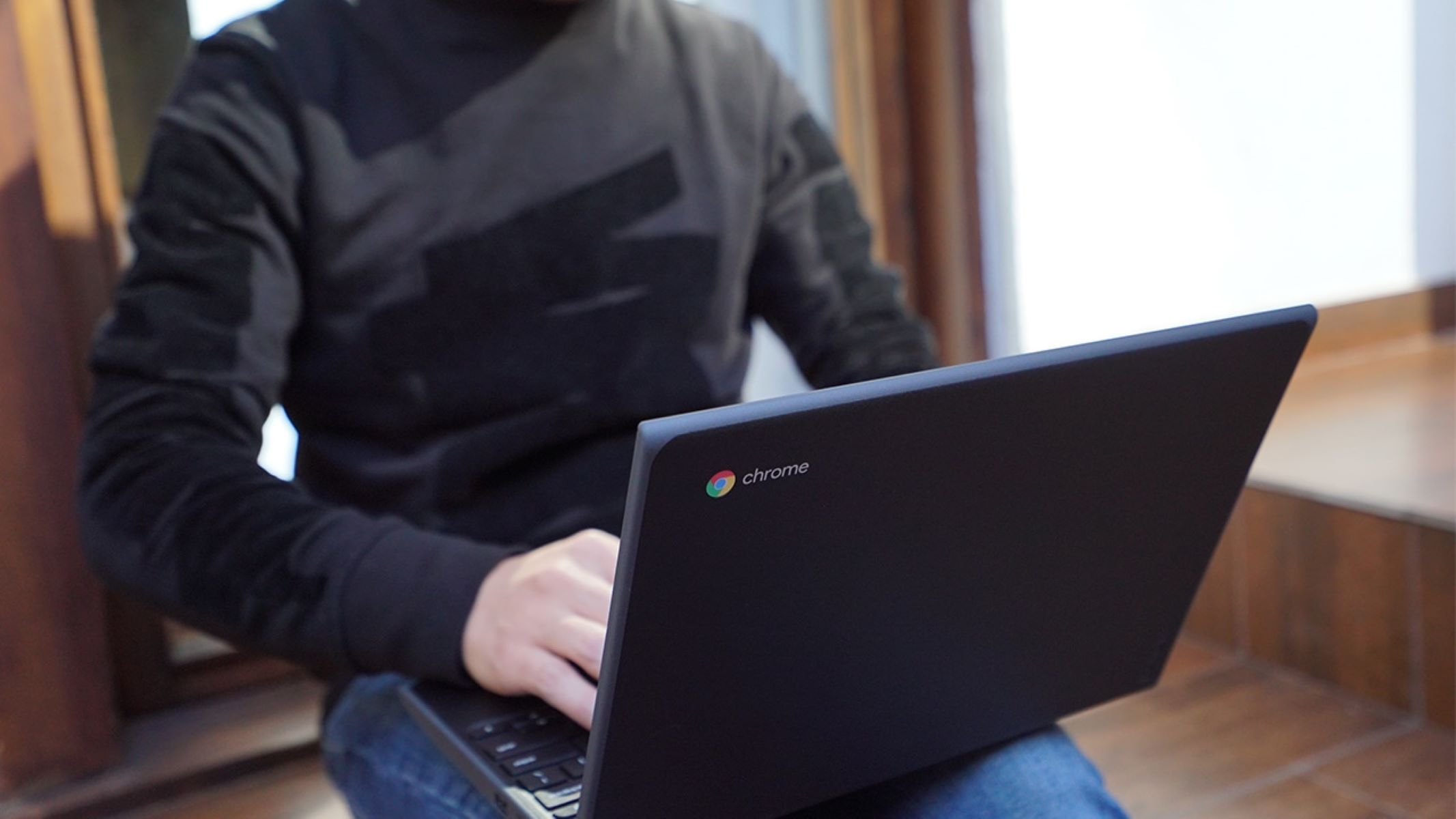
Technology and Computers
Unlock Everything On Your School Chromebook With This Simple Trick!
Published: January 29, 2024
Unlock the full potential of your school Chromebook with this easy technology hack. Get access to everything you need for a seamless computing experience.
(Many of the links in this article redirect to a specific reviewed product. Your purchase of these products through affiliate links helps to generate commission for Regretless.com, at no extra cost. Learn more)
Table of Contents
Introduction
Are you tired of the limitations imposed on your school-issued Chromebook? Do you yearn for the freedom to explore its full potential and access a wide array of applications and settings? If so, you're not alone. Many students and educators find themselves grappling with the constraints imposed by school-managed Chromebooks, which often restrict access to certain websites, apps, and system settings. However, there's good news: a simple and ingenious trick exists to bypass these restrictions and unlock the full capabilities of your Chromebook.
In this comprehensive guide, we will delve into the intricacies of Chromebook restrictions, shedding light on the underlying reasons for these limitations and the impact they have on users. More importantly, we will reveal a straightforward method that empowers you to circumvent these restrictions and gain unrestricted access to a wealth of features and functionalities. By following the steps outlined in this article, you can transform your school Chromebook into a versatile tool that caters to your unique needs and preferences.
If you've ever felt stifled by the restrictions placed on your school Chromebook, this guide is your ticket to liberation. Join us as we embark on a journey to unlock the full potential of your Chromebook, empowering you to harness its capabilities to the fullest. Whether you're a student eager to explore educational resources beyond the confines of the school network or an educator seeking greater flexibility in utilizing technology for teaching and learning, this simple yet powerful trick will open new doors of opportunity and innovation.
Prepare to bid farewell to the limitations that have hindered your Chromebook experience thus far. With the knowledge and insights offered in this guide, you'll be equipped to unleash the true power of your Chromebook and embark on a seamless, unrestricted digital journey. It's time to take control and elevate your Chromebook experience to unprecedented heights. Let's embark on this transformative journey together.
Understanding Chromebook Restrictions
Chromebooks are widely used in educational settings due to their affordability, ease of management, and seamless integration with Google Workspace for Education. However, the inherent nature of these devices as managed, secure, and centrally controlled platforms often leads to certain restrictions being imposed, particularly on school-issued Chromebooks. These restrictions are implemented to maintain a secure and focused learning environment, but they can also limit the versatility and flexibility of the device for users.
1. Web Filtering and Site Restrictions
One of the primary restrictions imposed on school Chromebooks involves web filtering and site restrictions. Educational institutions often utilize web filtering tools to prevent students from accessing inappropriate or non-educational websites. While this measure is essential for maintaining a safe online environment, it can inadvertently block access to legitimate educational resources, research materials, and productivity-enhancing websites.
2. App and Extension Limitations
School-managed Chromebooks typically restrict the installation of apps and extensions from the Chrome Web Store. This limitation aims to prevent the installation of non-educational or potentially distracting applications. While this control is crucial for maintaining focus and productivity during class time, it can hinder students and educators from accessing valuable educational tools and productivity-enhancing extensions that could enhance the learning experience.
3. System Settings and Configurations
Another aspect of Chromebook restrictions pertains to system settings and configurations. School-issued Chromebooks often have limited access to system settings, preventing users from customizing the device to suit their individual preferences and needs. While this restriction is intended to maintain a standardized and secure computing environment, it can be constraining for users who seek greater control over their device's settings and configurations.
4. Data Security and Privacy Considerations
Chromebook restrictions also encompass data security and privacy considerations. School-managed devices are subject to stringent data security policies, which may restrict users from accessing certain file storage services, utilizing external storage devices, or modifying system-level configurations. While these measures are crucial for safeguarding sensitive student and school data, they can limit the flexibility and personalization of the Chromebook user experience.
5. Impact on Learning and Productivity
The impact of Chromebook restrictions on learning and productivity is multifaceted. While these restrictions are essential for creating a secure and focused learning environment, they can inadvertently hinder the exploration of diverse educational resources, the adoption of innovative teaching tools, and the customization of the device to cater to individual learning preferences. As a result, students and educators may encounter limitations that impede their ability to leverage the full potential of the Chromebook for educational purposes.
6. Balancing Security and Flexibility
Understanding Chromebook restrictions entails recognizing the delicate balance between security and flexibility. Educational institutions strive to maintain a secure and controlled computing environment to protect students, educators, and school data from potential threats. However, striking a balance that allows for flexibility and customization without compromising security is crucial to ensure that Chromebook users can harness the full spectrum of educational and productivity-enhancing resources.
By comprehensively understanding the intricacies of Chromebook restrictions, users can gain insight into the rationale behind these limitations and the impact they have on the overall Chromebook experience. Armed with this knowledge, individuals can make informed decisions and explore effective strategies to unlock the full potential of their school Chromebooks, as we will delve into in the subsequent section.
The Simple Trick to Unlock Everything
Unlocking the full potential of your school Chromebook is within reach, thanks to a simple yet remarkably effective trick that empowers you to bypass the restrictions imposed on the device. By following these steps, you can unleash a world of possibilities and access a myriad of features and functionalities that were previously off-limits. Here's how you can unlock everything on your school Chromebook with ease:
-
Developer Mode Activation: The key to unlocking the full potential of your Chromebook lies in activating Developer Mode. This mode allows you to gain elevated privileges and access advanced settings, enabling you to customize the device to a greater extent. To initiate Developer Mode, you'll need to press a specific key combination during the Chromebook's startup process. This action will prompt a warning message, and upon confirmation, the Chromebook will enter Developer Mode, granting you expanded control over the device's settings and capabilities.
-
Cautionary Considerations: It's important to note that activating Developer Mode entails certain risks, as it bypasses some of the built-in security features of the Chromebook. While Developer Mode empowers you to explore the device's full potential, it also renders the system more vulnerable to potential security threats. Therefore, it's crucial to proceed with caution and exercise responsible usage when operating the Chromebook in Developer Mode.
-
Exploring Advanced Settings: Once Developer Mode is activated, you can delve into the advanced settings of the Chromebook, enabling you to customize various aspects of the device to align with your preferences and requirements. From modifying system configurations to installing third-party applications and extensions, Developer Mode opens the door to a wealth of possibilities that were previously inaccessible.
-
Unleashing Versatility: With Developer Mode in effect, you can install Linux applications on your Chromebook, expanding its functionality and versatility. This capability broadens the scope of software applications that can be utilized on the device, enhancing its utility for educational, productivity, and creative endeavors.
-
Reaping the Benefits: By unlocking Developer Mode and venturing into the realm of advanced settings, you can harness the full potential of your school Chromebook, transforming it into a versatile tool that caters to your unique needs and aspirations. Whether you seek to explore coding, leverage specialized applications, or personalize the device to optimize your workflow, Developer Mode unlocks a myriad of opportunities that elevate your Chromebook experience to unprecedented heights.
In essence, the simple trick to unlock everything on your school Chromebook revolves around activating Developer Mode and responsibly navigating the expanded capabilities it affords. By embracing this approach, you can transcend the limitations of a standard school-managed Chromebook and embark on a journey of innovation, exploration, and personalized empowerment. With the right knowledge and precautions in place, you can unlock the full potential of your Chromebook and embark on a seamless, unrestricted digital journey.
Potential Risks and Considerations
While the prospect of unlocking the full potential of your school Chromebook through Developer Mode is undeniably enticing, it's imperative to acknowledge the potential risks and considerations associated with this endeavor. By venturing into Developer Mode, users expose their Chromebooks to a different operational paradigm that warrants careful deliberation and responsible usage. Here are the key aspects to consider before embarking on this transformative journey:
1. Security Implications
Activating Developer Mode effectively bypasses certain built-in security features of the Chromebook, rendering the device more susceptible to potential security threats. This shift in the device's security posture necessitates heightened vigilance and responsible usage. Users must be mindful of the increased exposure to malware, unauthorized system access, and other security vulnerabilities that may arise in Developer Mode. It's crucial to maintain a proactive stance in safeguarding the device and exercising caution when interacting with unfamiliar or unverified software and applications.
2. Warranty and Support Considerations
Entering Developer Mode may impact the warranty and official support provisions for the Chromebook. Manufacturers typically void the warranty for devices that have been modified or altered from their original configuration, including those operating in Developer Mode. Consequently, users should be aware that they may forfeit official support channels and warranty coverage by activating Developer Mode. It's advisable to weigh the potential trade-offs between expanded device capabilities and the implications for warranty coverage and technical support.
3. User Responsibility and Accountability
Operating a Chromebook in Developer Mode demands a heightened sense of user responsibility and accountability. Users must recognize the implications of assuming greater control over the device's settings and functionalities, exercising prudence in their interactions with the system. Responsible usage entails refraining from actions that may compromise the device's stability, security, or integrity. Additionally, users should stay informed about best practices for managing a Chromebook in Developer Mode and remain attentive to potential system changes and updates that may impact its performance and security.
4. Educational Institution Policies
Students and educators utilizing school-issued Chromebooks must adhere to the policies and guidelines established by their educational institutions. These policies may explicitly prohibit or restrict the activation of Developer Mode on school-managed devices. It's essential to align with institutional directives and seek appropriate permissions or clarifications before pursuing the activation of Developer Mode. Compliance with institutional policies ensures that users uphold the standards set forth by their educational institutions and mitigate potential conflicts or repercussions stemming from unauthorized device modifications.
5. Backup and Recovery Preparedness
Before embarking on the activation of Developer Mode, users should prioritize the creation of comprehensive backups for their important data and files. Operating in Developer Mode introduces an elevated level of system access and customization, which may inadvertently lead to data loss or system instability if not managed carefully. By maintaining up-to-date backups and familiarity with recovery procedures, users can safeguard their essential data and mitigate the impact of any unforeseen issues that may arise during their exploration of Developer Mode.
6. Ethical and Legal Considerations
Users should uphold ethical and legal standards when operating a Chromebook in Developer Mode. This entails refraining from engaging in unauthorized activities, circumventing established security protocols, or violating applicable laws and regulations. Ethical conduct and adherence to legal frameworks are paramount in ensuring a responsible and compliant approach to utilizing Developer Mode on a school Chromebook.
In essence, the decision to activate Developer Mode on a school Chromebook warrants careful consideration of the aforementioned risks and considerations. By approaching this endeavor with a clear understanding of the potential implications and a commitment to responsible usage, users can navigate the transformative potential of Developer Mode while mitigating associated risks. Through informed decision-making and a proactive stance towards security and accountability, users can harness the expanded capabilities of Developer Mode while upholding the integrity and stability of their school Chromebooks.
Conclusion
In the realm of educational technology, the Chromebook stands as a versatile and accessible tool that empowers students and educators to engage in digital learning and innovation. However, the inherent restrictions imposed on school-managed Chromebooks have often posed challenges for users seeking greater flexibility and customization. This comprehensive guide has shed light on the intricacies of Chromebook restrictions and unveiled a simple yet powerful trick to unlock the full potential of school Chromebooks.
By navigating the process of activating Developer Mode with caution and responsibility, users can transcend the limitations of standard Chromebook configurations and embark on a journey of exploration, innovation, and personalized empowerment. The activation of Developer Mode unlocks a myriad of opportunities, enabling students and educators to harness the full spectrum of educational and productivity-enhancing resources while customizing the device to align with their unique needs and aspirations.
It's essential to underscore the importance of balancing the newfound freedom afforded by Developer Mode with a proactive stance towards security, responsible usage, and adherence to institutional policies. Users must remain vigilant against potential security threats, exercise prudence in their interactions with the system, and uphold ethical and legal standards in their utilization of Developer Mode.
As users venture into this transformative realm of Chromebook customization, they should prioritize the creation of comprehensive backups, remain informed about best practices for managing a Chromebook in Developer Mode, and align with institutional policies to ensure compliance and mitigate potential conflicts. Additionally, users should recognize the implications for warranty coverage and technical support, weighing the trade-offs between expanded device capabilities and the impact on official support provisions.
In essence, the journey to unlock everything on a school Chromebook through Developer Mode signifies a paradigm shift towards personalized empowerment, innovation, and educational exploration. By embracing this approach with a clear understanding of the potential risks and considerations, users can elevate their Chromebook experience to unprecedented heights while upholding the integrity and stability of their devices.
With the knowledge and insights gleaned from this guide, students and educators can embark on a seamless, unrestricted digital journey, leveraging the full potential of their school Chromebooks to enrich their learning experiences and foster creativity, productivity, and innovation in the educational landscape. It's time to unlock the limitless possibilities that await within the realm of Developer Mode and embark on a transformative digital odyssey.