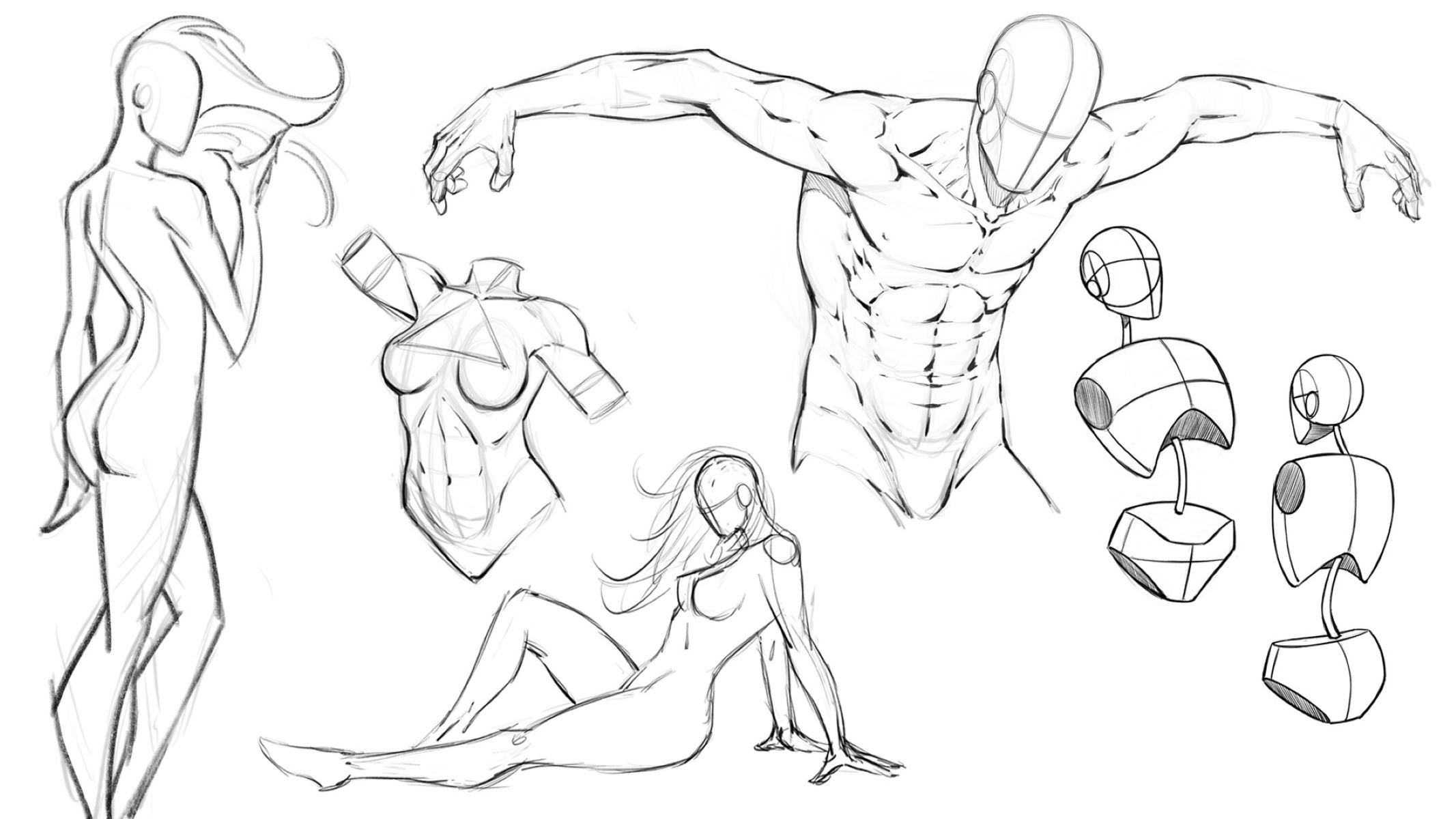Home>Technology and Computers>Master The Art Of Adding Text Boxes In Canva: A Step-by-Step Guide
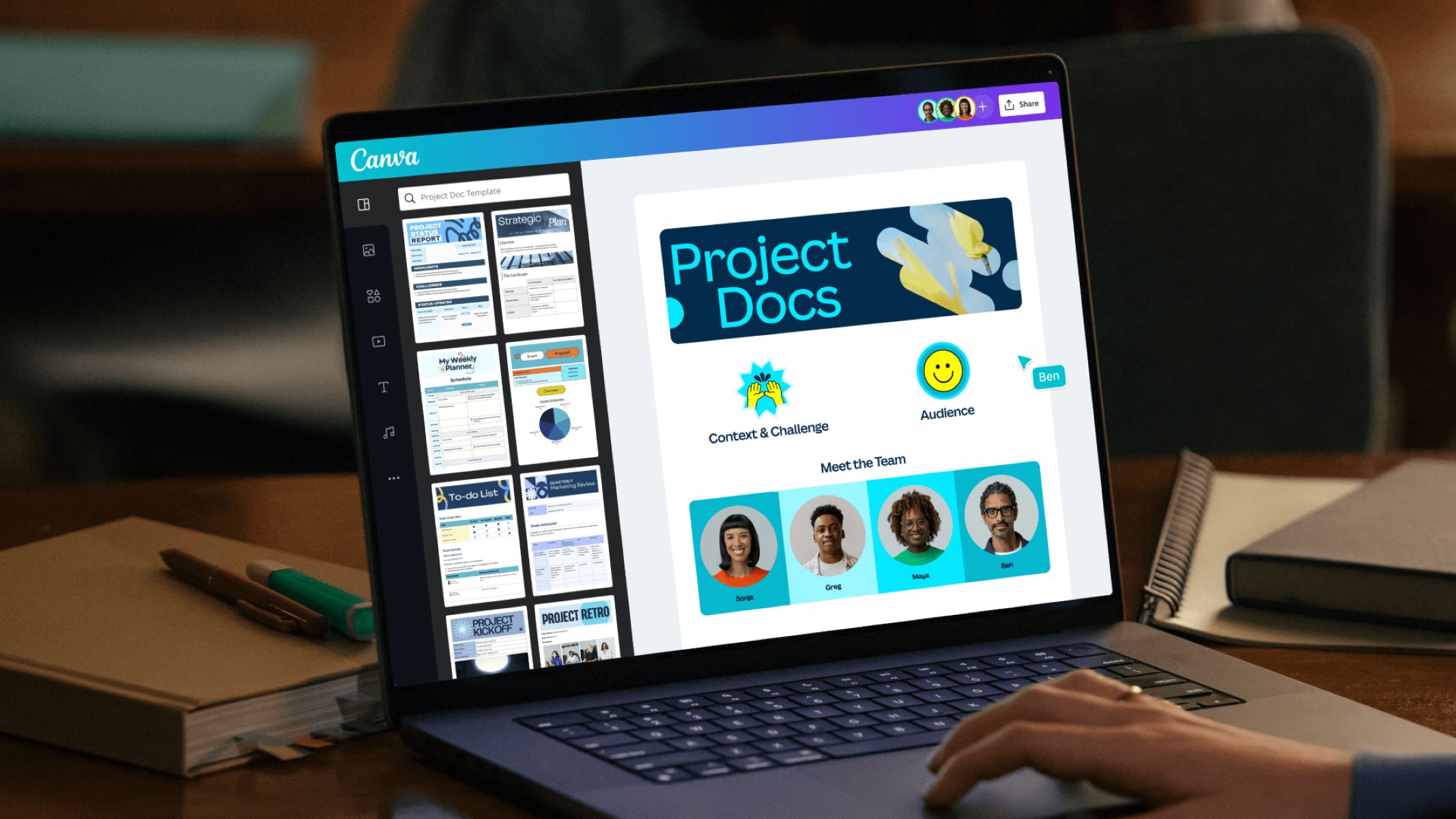
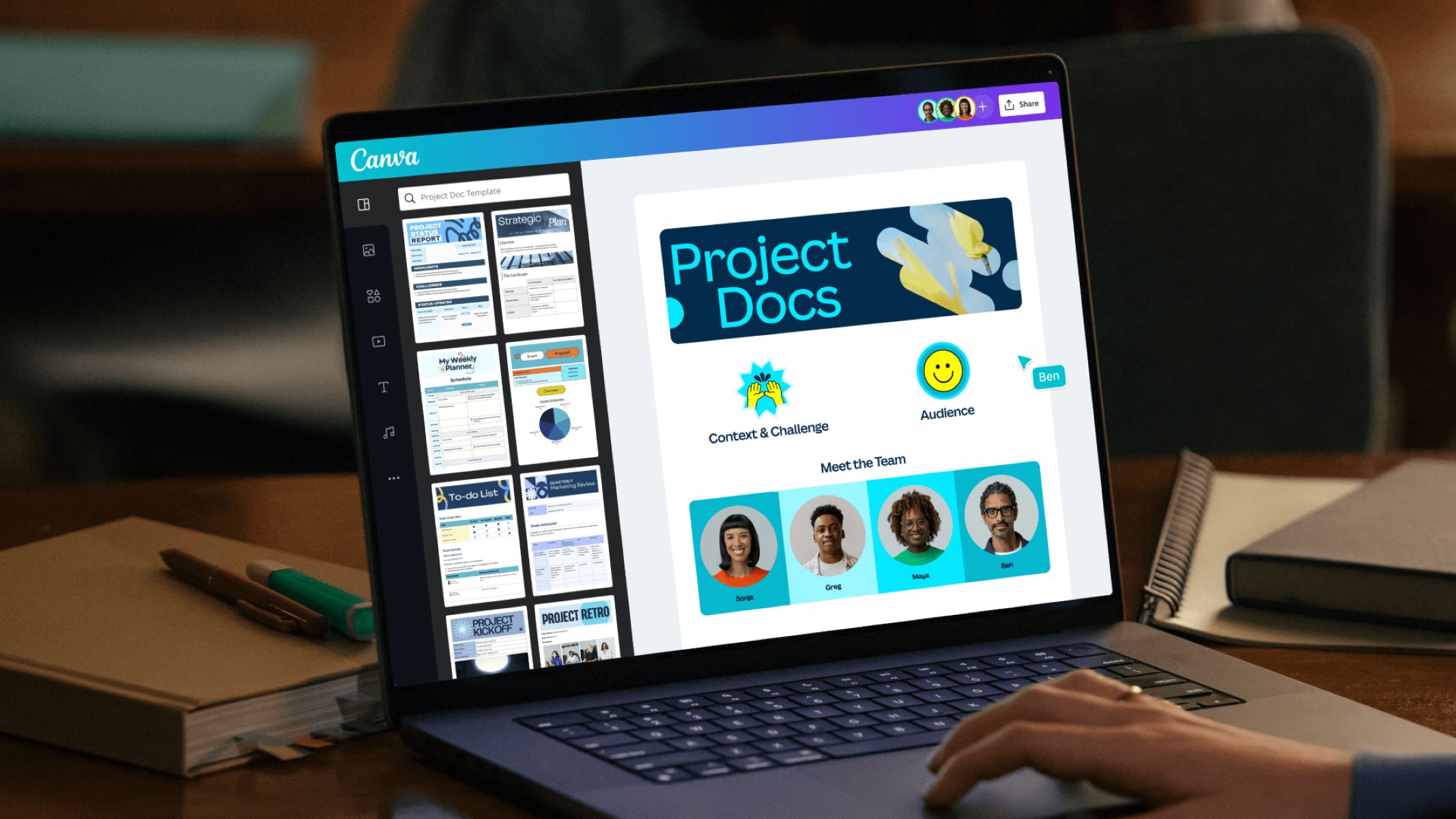
Technology and Computers
Master The Art Of Adding Text Boxes In Canva: A Step-by-Step Guide
Modified: March 13, 2024
Learn how to add text boxes in Canva with our comprehensive step-by-step guide. Perfect for those interested in technology and computers. Master the art today!
(Many of the links in this article redirect to a specific reviewed product. Your purchase of these products through affiliate links helps to generate commission for Regretless.com, at no extra cost. Learn more)
Table of Contents
Introduction
In the digital age, visual content has become an integral part of communication, whether for personal or professional purposes. Whether you're creating social media graphics, presentations, or marketing materials, the ability to effectively convey your message is crucial. Canva, a popular graphic design platform, offers a user-friendly interface that empowers individuals to express their creativity through a myriad of design options. One such feature that plays a pivotal role in design composition is the text box.
Text boxes serve as a fundamental tool for adding and organizing text within a design. They provide structure, emphasis, and clarity to the content, enabling designers to achieve a harmonious balance between text and visuals. Understanding how to effectively utilize text boxes in Canva can significantly elevate the impact of your designs, making them more visually appealing and engaging.
In this comprehensive guide, we will delve into the art of adding text boxes in Canva, providing a step-by-step walkthrough that will equip you with the knowledge and skills to leverage this essential feature. Whether you're a seasoned designer or a novice exploring the realm of graphic design, mastering the art of text boxes will undoubtedly enhance your ability to craft compelling visual content.
Join us on this creative journey as we unravel the intricacies of text boxes, exploring the various customization options, templates, and techniques that will empower you to elevate your designs to new heights. By the end of this guide, you'll be equipped with the expertise to seamlessly integrate text boxes into your designs, effectively capturing the attention and imagination of your audience.
Let's embark on this exciting exploration of text boxes in Canva, where creativity knows no bounds!
Understanding Text Boxes in Canva
Text boxes are a fundamental element in Canva's design toolkit, playing a crucial role in structuring and presenting textual content within your designs. These versatile tools empower you to add, format, and position text seamlessly, allowing you to convey your message effectively. Whether you're creating social media posts, infographics, flyers, or presentations, understanding the intricacies of text boxes is essential for crafting visually compelling designs.
In Canva, text boxes are highly customizable, offering a wide range of font styles, sizes, colors, and alignment options. This flexibility enables you to tailor the text to suit your design aesthetic and effectively communicate your message. Additionally, text boxes can be easily manipulated, allowing you to resize, rotate, and position them with precision, ensuring that your text seamlessly integrates with the overall design composition.
One of the key advantages of using text boxes in Canva is the ability to layer them with other design elements. This layering feature enables you to create visually dynamic compositions by placing text above or below images, shapes, or other graphic elements. By leveraging this capability, you can achieve a harmonious balance between text and visuals, enhancing the overall impact of your designs.
Furthermore, text boxes in Canva offer a seamless collaborative experience, allowing multiple users to edit and contribute to the text content within a design. This collaborative functionality is particularly beneficial for teams working on shared projects, as it facilitates real-time collaboration and feedback, streamlining the design process.
Understanding the nuances of text boxes in Canva empowers you to create captivating designs that effectively convey your message. By mastering the art of utilizing text boxes, you can elevate the visual appeal and communicative power of your designs, leaving a lasting impression on your audience.
In the subsequent sections of this guide, we will delve into the practical aspects of adding, customizing, and utilizing text boxes in Canva, equipping you with the knowledge and skills to unleash your creativity and effectively leverage this essential design feature.
Step 1: Accessing the Text Box Tool
Accessing the text box tool in Canva is the first step towards incorporating textual content into your designs. Whether you're starting a new project or editing an existing design, the process of accessing the text box tool remains consistent across the platform.
To begin, log in to your Canva account and navigate to the homepage or the specific design project where you intend to add a text box. Once you're in the design editor interface, you'll find the text box tool conveniently located within the design toolbar. The toolbar typically resides at the top or on the left-hand side of the editor, providing easy access to a wide array of design elements and tools.
Upon locating the text box tool in the toolbar, you can initiate the process of adding a text box to your design. By clicking on the text box tool, you'll activate the text insertion mode, allowing you to click anywhere on the canvas to create a text box. This intuitive approach streamlines the process of incorporating textual content, enabling you to seamlessly integrate words and phrases into your design composition.
Alternatively, you can access the text box tool by utilizing the keyboard shortcut "T" (on both Mac and Windows platforms), providing a quick and efficient method for initiating the text insertion mode. This keyboard shortcut serves as a convenient way to expedite the process of adding text boxes, enhancing the overall efficiency of your design workflow.
In addition to the standard text box tool, Canva offers a diverse range of pre-designed text box templates that cater to various design themes and styles. These templates can be accessed through the "Templates" tab within the text box tool menu, providing a curated selection of visually appealing text box designs that can be seamlessly integrated into your projects.
By mastering the process of accessing the text box tool in Canva, you gain the foundational capability to infuse your designs with compelling textual content. This pivotal step sets the stage for the subsequent customization and utilization of text boxes, empowering you to create visually stunning and communicatively impactful designs.
As we proceed to the next steps, you'll further explore the intricacies of adding, customizing, and maximizing the potential of text boxes in Canva, unlocking a world of creative possibilities within your design endeavors.
Step 2: Adding a Basic Text Box
Adding a basic text box in Canva is a straightforward yet pivotal process that forms the foundation for incorporating textual content into your designs. Whether you're aiming to convey a succinct message, display a compelling quote, or present essential information, the ability to seamlessly add a basic text box empowers you to infuse your designs with communicative clarity and visual appeal.
To initiate the process of adding a basic text box in Canva, begin by accessing the text box tool as outlined in the previous step. Once you've activated the text insertion mode, simply click anywhere on the canvas to create a text box. This intuitive approach allows you to define the dimensions and positioning of the text box according to your design requirements.
Upon creating the basic text box, you'll notice a blinking cursor within the box, indicating that it is ready for text input. You can proceed to type or paste your desired text content directly into the box, allowing you to articulate your message with precision and creativity. The text box automatically adjusts to accommodate the length of your text, ensuring that your content is visually optimized within the design composition.
Furthermore, Canva provides a diverse range of font styles, sizes, colors, and alignment options that can be easily accessed and customized within the text box. This flexibility empowers you to tailor the appearance of the text to align with your design aesthetic, effectively enhancing the visual impact of your content.
In addition to adding a basic text box from scratch, Canva offers the convenience of incorporating pre-designed text box templates that cater to various design themes and styles. These templates provide a curated selection of visually appealing text box designs, allowing you to seamlessly integrate them into your projects with ease.
Mastering the art of adding a basic text box in Canva equips you with the foundational capability to infuse your designs with compelling textual content. This essential step sets the stage for the subsequent customization and utilization of text boxes, enabling you to create visually stunning and communicatively impactful designs that resonate with your audience.
By seamlessly integrating basic text boxes into your designs, you lay the groundwork for captivating visual narratives that effectively convey your message, leaving a lasting impression on your audience. As you progress through the subsequent steps, you'll further explore the intricacies of customizing and maximizing the potential of text boxes in Canva, unlocking a world of creative possibilities within your design endeavors.
Step 3: Customizing Text Boxes
Customizing text boxes in Canva empowers you to elevate the visual appeal and communicative impact of your designs, allowing you to tailor the appearance and positioning of textual content with precision and creativity. Whether you're aiming to enhance the readability of your text, align it with your brand identity, or create visual emphasis, the customization options within Canva provide a wealth of possibilities to bring your creative vision to life.
Font Styles and Sizes
Canva offers a diverse array of font styles, ranging from elegant scripts to modern sans-serifs, enabling you to select a font that resonates with your design aesthetic. Additionally, the platform provides a comprehensive range of font sizes, allowing you to adjust the text to achieve optimal readability and visual balance within your design composition.
Text Color and Opacity
The ability to customize text color and opacity empowers you to harmonize the textual content with the overall color scheme of your design. Whether you opt for a bold, contrasting text color to create visual impact or a subtle, complementary hue to maintain cohesion, Canva's color customization options offer the flexibility to align the text with your design's visual narrative.
Alignment and Spacing
Canva's text box customization features include alignment options that enable you to position your text with precision, ensuring visual harmony and balance within the design. Additionally, the platform provides controls for adjusting letter and line spacing, allowing you to fine-tune the text layout to achieve optimal readability and aesthetic appeal.
Text Effects and Decorations
To add a touch of creativity and visual interest to your textual content, Canva offers a range of text effects and decorations. Whether you're looking to apply subtle shadows for depth, incorporate decorative accents, or add emphasis through bold and italic styles, these customization options enable you to infuse your text with personality and flair.
Advanced Customization with Canva Pro
For users with a Canva Pro subscription, advanced customization options are available, including the ability to upload custom fonts, access an extensive library of premium font styles, and unlock advanced design elements to further enhance the visual impact of text boxes.
By mastering the art of customizing text boxes in Canva, you gain the expertise to infuse your designs with compelling textual content that resonates with your audience. The ability to tailor the appearance, style, and positioning of text empowers you to create visually stunning and communicatively impactful designs, leaving a lasting impression on your viewers.
Step 4: Grouping Text Boxes
Grouping text boxes in Canva offers a powerful organizational and design management capability, allowing you to streamline the arrangement and manipulation of textual content within your designs. Whether you're working on complex layouts that involve multiple text elements or aiming to maintain cohesive design structures, the ability to group text boxes provides a seamless method for managing and editing your textual content as a unified entity.
Organizing Complex Designs
In scenarios where your design incorporates multiple text boxes to convey various sections of content, grouping these text boxes simplifies the process of organizing and managing the textual elements. By grouping related text boxes together, you can efficiently position, resize, and align them as a cohesive unit, ensuring visual harmony and structural coherence within your design composition.
Streamlining Editing and Formatting
Grouping text boxes in Canva enables you to apply formatting and editing actions to the entire group, eliminating the need to individually modify each text box. This streamlined approach significantly expedites the process of adjusting font styles, sizes, colors, and alignment across multiple text boxes, allowing you to maintain consistent visual coherence and design aesthetics with ease.
Read more: IMAO: The Ultimate Guide To Text Slang
Enhancing Collaborative Workflows
In collaborative design projects where multiple team members contribute to the textual content within a design, grouping text boxes facilitates seamless collaboration and editing. By grouping related text boxes, team members can collectively manage and refine the textual elements, ensuring a cohesive and unified presentation of the content within the design.
Creating Visual Hierarchy
Grouping text boxes also empowers you to establish visual hierarchy within your designs by organizing and structuring the textual content based on importance or thematic relevance. Whether you're creating presentations, infographics, or marketing materials, the ability to group and arrange text boxes according to their significance enhances the clarity and impact of your visual communication.
Streamlining Responsive Design
For designs intended for digital platforms or various screen sizes, grouping text boxes facilitates the process of maintaining responsive design elements. By grouping related text boxes, you can ensure that the textual content adjusts seamlessly to different screen dimensions, preserving the visual integrity and readability of the text across diverse devices and display resolutions.
By mastering the art of grouping text boxes in Canva, you gain a foundational capability to organize, manage, and enhance the visual impact of textual content within your designs. This pivotal step empowers you to streamline design workflows, maintain visual coherence, and create compelling visual narratives that effectively convey your message to your audience.
Step 5: Using Text Box Templates
Utilizing text box templates in Canva offers a streamlined approach to infusing your designs with visually captivating and professionally designed textual elements. Whether you're seeking to add stylish headers, engaging quotes, or informative text blocks to your designs, Canva's extensive library of text box templates provides a wealth of pre-designed options that cater to diverse design themes and styles.
When accessing the text box tool in Canva, you can explore the "Templates" tab within the text box tool menu to discover an array of thoughtfully crafted text box designs. These templates encompass a wide range of visual styles, typography choices, and decorative elements, offering a convenient starting point for incorporating compelling textual content into your projects.
The text box templates in Canva are meticulously curated to align with contemporary design trends and cater to various design purposes. From modern and minimalist text boxes to ornate and decorative styles, the templates cover a spectrum of visual aesthetics, allowing you to seamlessly integrate them into your designs with ease.
Furthermore, Canva's text box templates are fully customizable, empowering you to tailor the design elements to align with your specific creative vision. Upon selecting a text box template, you have the flexibility to adjust the font styles, colors, alignment, and decorative elements to harmonize the template with your overall design composition.
These templates not only expedite the process of incorporating textual content but also serve as a source of inspiration, providing innovative design concepts and layout ideas that can elevate the visual appeal of your projects. Whether you're creating social media graphics, marketing materials, or presentation slides, the diverse range of text box templates in Canva equips you with the tools to craft visually stunning and communicatively impactful designs.
By integrating text box templates into your design workflow, you can leverage the expertise of professional designers and typographers, infusing your projects with visually striking and aesthetically refined textual content. This approach not only enhances the visual appeal of your designs but also accelerates the design process, enabling you to create captivating visual narratives that resonate with your audience.
Incorporating text box templates from Canva's extensive library empowers you to unleash your creativity, transforming your designs into compelling visual stories that effectively communicate your message and captivate your viewers.
Conclusion
In conclusion, mastering the art of adding and customizing text boxes in Canva is a transformative journey that empowers designers and content creators to elevate the visual impact and communicative power of their designs. Through the step-by-step exploration of accessing the text box tool, adding basic text boxes, customizing text elements, grouping text boxes, and utilizing text box templates, individuals gain a comprehensive understanding of the versatile capabilities offered by Canva's text box feature.
By delving into the intricacies of text boxes, designers can seamlessly integrate textual content into their designs, achieving a harmonious balance between text and visuals. The ability to customize font styles, sizes, colors, alignment, and decorative elements empowers creators to infuse their designs with personality and flair, effectively capturing the attention and imagination of their audience.
Furthermore, the organizational and design management capabilities provided by grouping text boxes streamline the process of organizing, managing, and editing textual content within designs. This functionality not only enhances collaborative workflows but also facilitates the creation of visually compelling narratives with clear visual hierarchy and structural coherence.
The utilization of text box templates within Canva's extensive library offers a wealth of pre-designed options that cater to diverse design themes and styles. These templates not only expedite the process of incorporating textual content but also serve as a source of inspiration, providing innovative design concepts and layout ideas that can elevate the visual appeal of projects.
Ultimately, the mastery of text boxes in Canva empowers individuals to create visually stunning and communicatively impactful designs that resonate with their audience. Whether crafting social media graphics, marketing materials, presentations, or personal projects, the art of text boxes opens a world of creative possibilities, allowing designers to effectively communicate their message and leave a lasting impression on their viewers.
As designers continue to explore the dynamic realm of graphic design, the proficiency in leveraging text boxes in Canva serves as a cornerstone for crafting compelling visual narratives, fostering creativity, and engaging audiences in meaningful and impactful ways. With the knowledge and skills acquired through this comprehensive guide, individuals are equipped to unleash their creativity and transform their designs into captivating visual stories that resonate with their audience.