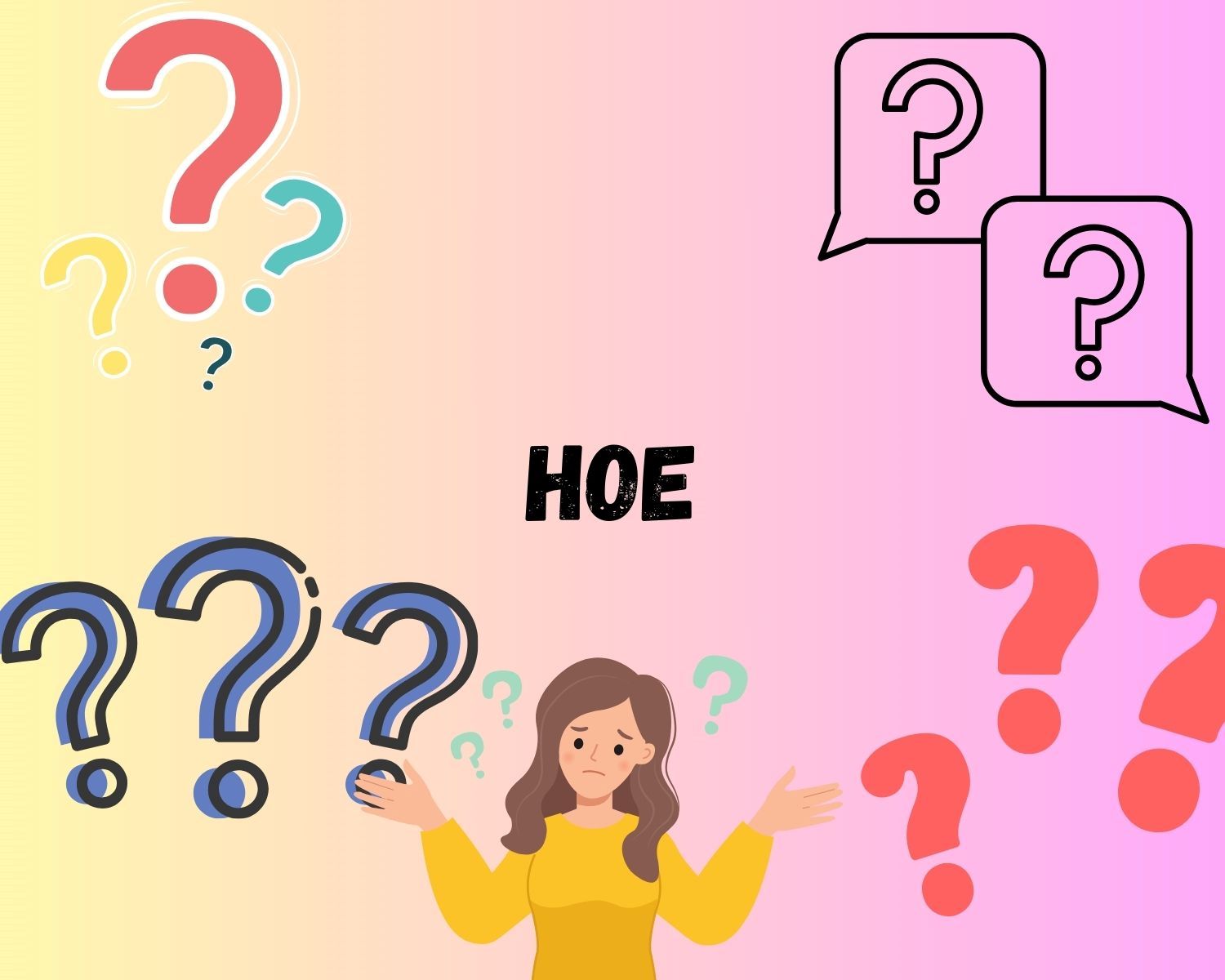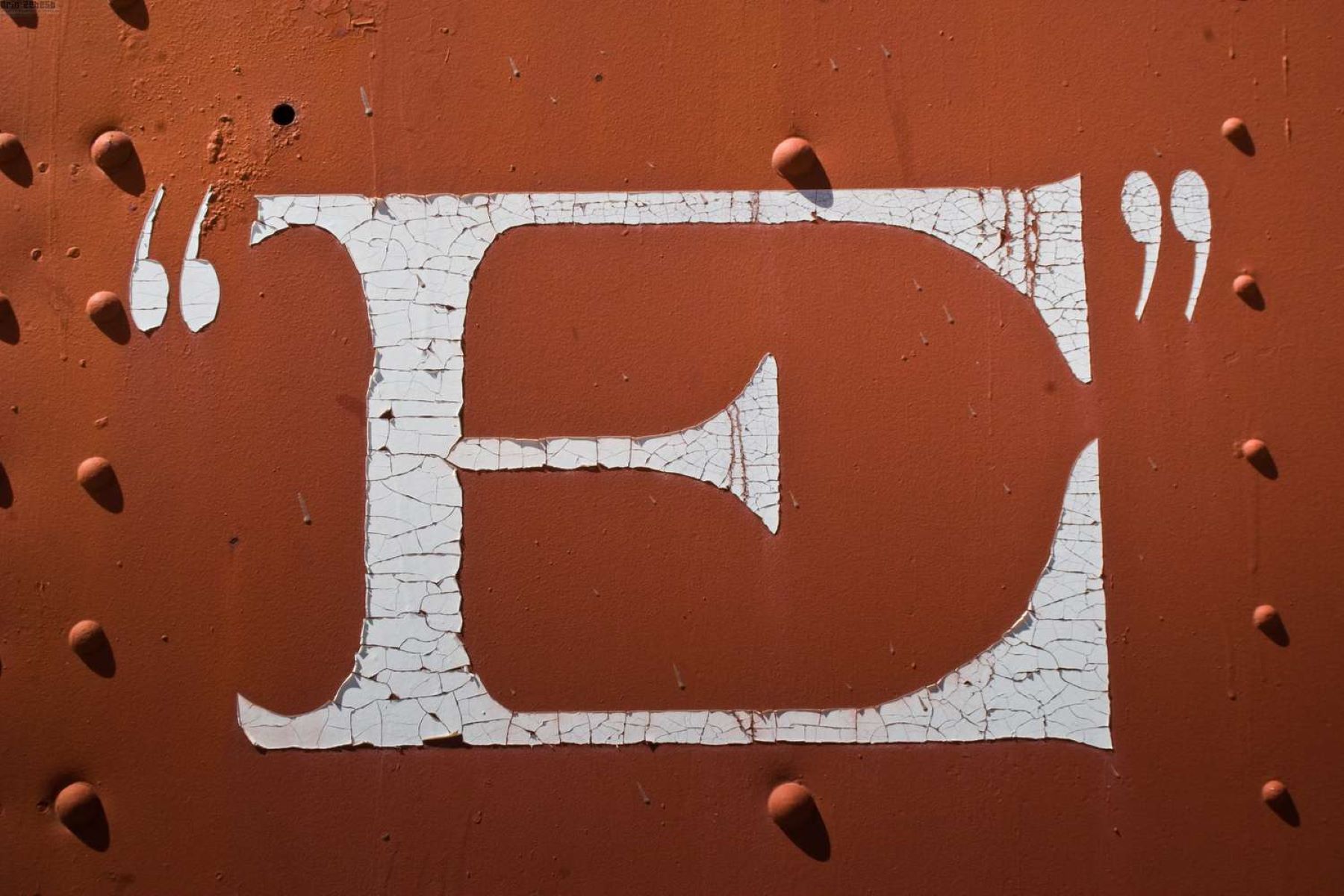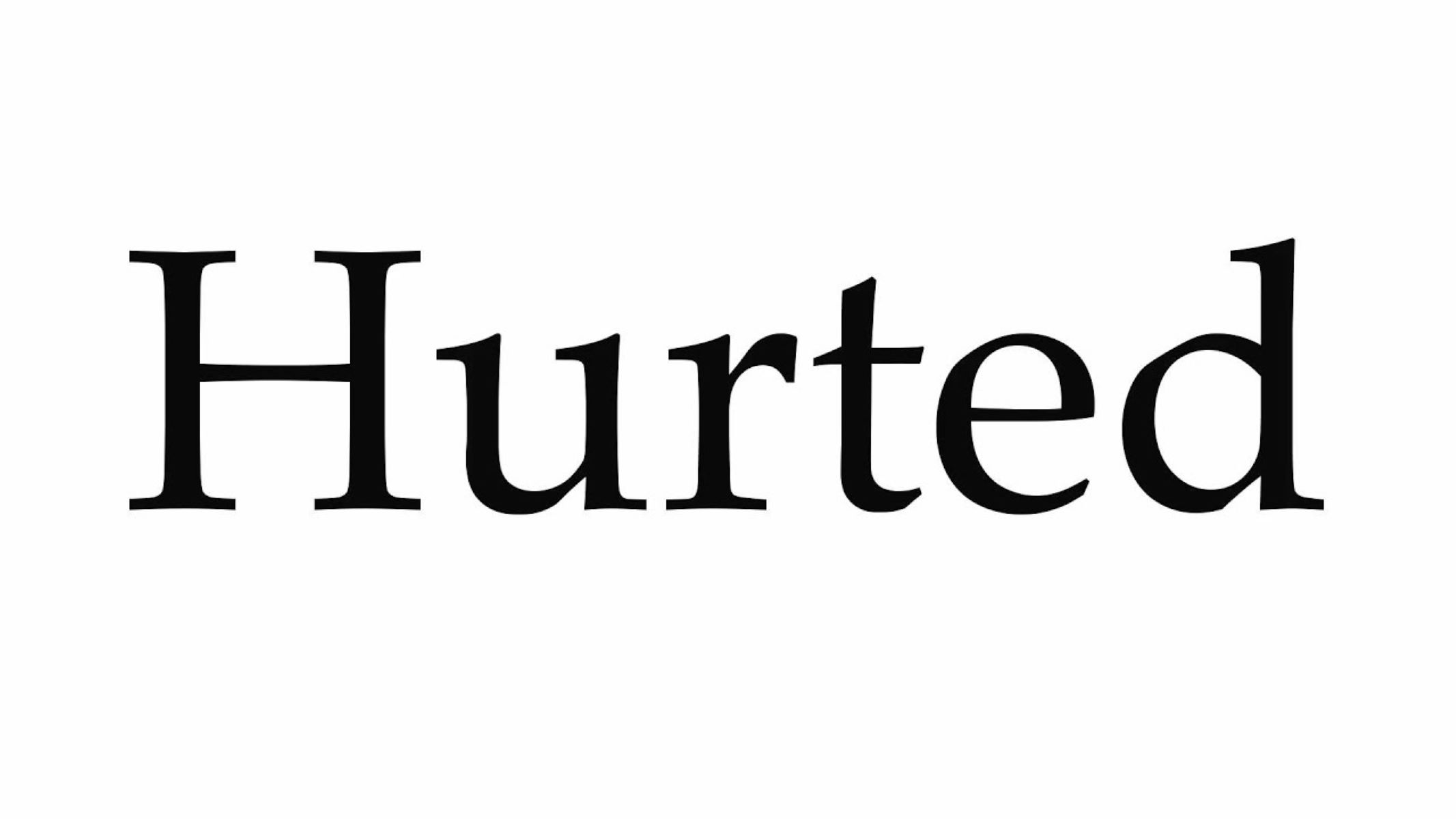Home>Technology and Computers>How To Split A Word Document In Half


Technology and Computers
How To Split A Word Document In Half
Published: February 28, 2024
Learn how to split a Word document in half with ease using simple technology and computer tools. Streamline your document management process today!
(Many of the links in this article redirect to a specific reviewed product. Your purchase of these products through affiliate links helps to generate commission for Regretless.com, at no extra cost. Learn more)
Table of Contents
Introduction
Splitting a Word document in half can be a practical solution when dealing with lengthy documents, making it easier to manage and navigate through the content. Whether you're working on a large report, a complex project, or any other extensive document, dividing it into two parts can streamline the editing process and enhance overall readability. In this article, we will explore two effective methods for splitting a Word document in half, providing you with the flexibility to choose the approach that best suits your specific needs.
By utilizing the built-in features of Microsoft Word or manually dividing the document, you can efficiently organize and manipulate the content to enhance productivity and collaboration. Whether you're a student, professional, or anyone dealing with substantial textual content, mastering the art of splitting a Word document can significantly improve your document management skills. Let's delve into the methods and discover how you can effortlessly split your Word documents to optimize your workflow and achieve greater efficiency.
Method 1: Using the Split Document Feature
Microsoft Word offers a convenient built-in feature that allows users to split a document into multiple sections with just a few simple steps. This method is particularly useful for individuals who prefer a quick and automated approach to dividing their Word documents. By leveraging the Split Document feature, you can efficiently segment your content, making it easier to navigate and manage different sections of the document.
To begin, open your Word document and navigate to the point where you want to split the document into two halves. Once you have identified the desired location, follow these steps to utilize the Split Document feature:
-
Navigate to the View Tab: Click on the "View" tab located in the Microsoft Word ribbon at the top of the application window.
-
Select the Split Feature: Within the View tab, locate the "Split" button and click on it. This action will instantly divide the document into two separate panes, allowing you to view and edit different sections simultaneously.
-
Adjust the Split Panes: After activating the Split feature, you can adjust the position of the split panes by clicking and dragging the divider line. This flexibility enables you to customize the size of each pane according to your preferences, providing a seamless editing experience.
-
Navigate Through the Split Panes: With the document split into two panes, you can effortlessly scroll through each section independently, facilitating efficient editing and content management. This feature is particularly beneficial when comparing or referencing different parts of the document.
-
Disable the Split Feature: Once you have completed the necessary edits or review within the split panes, you can easily disable the Split feature by clicking on the "Remove Split" button, located in the same area where the "Split" button was initially accessed.
By leveraging the Split Document feature in Microsoft Word, users can effectively divide their documents into two halves, streamlining the editing process and enhancing overall document management. This method provides a user-friendly and efficient approach to organizing and manipulating content, empowering individuals to optimize their workflow and productivity.
Utilizing the Split Document feature is a valuable skill that can significantly improve the efficiency of working with lengthy Word documents, offering a seamless and intuitive solution for managing and editing content. Whether you're a student, professional, or anyone dealing with extensive textual content, mastering this feature can elevate your document management capabilities and streamline your editing tasks.
Method 2: Manually Splitting the Document
Manually splitting a Word document provides users with a flexible and customizable approach to dividing the content into two halves. This method is particularly beneficial for individuals who prefer precise control over the segmentation process and seek to tailor the split based on specific content or structural elements within the document. By manually splitting the document, users can strategically divide the content to align with their preferences, making it an ideal solution for those who require a more tailored approach to document management.
To manually split a Word document, follow these steps:
-
Navigate to the Desired Split Point: Open the Word document and scroll to the exact location where you intend to split the content into two halves. This could be based on specific headings, sections, or any other logical break within the document.
-
Insert a Section Break: Once you have identified the split point, place your cursor at the end of the section preceding the desired split location. Navigate to the "Layout" tab in the Word ribbon and select "Breaks" from the "Page Setup" group. Choose "Next Page" under the "Section Breaks" category. This action will insert a section break, effectively creating a new section for the content following the split point.
-
Adjust the Layout: After inserting the section break, you can customize the layout and formatting of the subsequent section as needed. This includes modifying page orientation, margins, headers, footers, and other section-specific settings to ensure a seamless transition between the two halves of the document.
-
Repeat the Process (Optional): If you intend to create additional splits within the document, simply repeat the above steps at the desired locations. This iterative process allows you to segment the document into multiple sections, providing enhanced control over the organization and structure of the content.
-
Navigate Through Sections: With the document manually split into distinct sections, users can easily navigate through each segment using the navigation pane or by leveraging the section-specific controls within Word. This enables efficient editing, review, and management of the divided content.
By manually splitting a Word document, users can tailor the segmentation process to align with the specific requirements of their content, ensuring a customized and structured approach to document management. This method empowers individuals to exercise precise control over the organization and presentation of their content, facilitating a more personalized and efficient editing experience.
Mastering the art of manually splitting Word documents is a valuable skill that enhances document management capabilities, providing users with the flexibility to adapt the segmentation process to diverse content types and editing preferences. Whether you're a student, professional, or anyone dealing with extensive textual content, mastering this method can significantly improve your ability to manage and manipulate Word documents with precision and efficiency.
Conclusion
In conclusion, the ability to split a Word document in half is a valuable skill that empowers individuals to efficiently manage and manipulate extensive textual content. By exploring the two effective methods for splitting a Word document, users can enhance their document management capabilities and streamline the editing process to achieve greater efficiency and productivity.
Whether utilizing the built-in Split Document feature or opting for the manual segmentation approach, individuals can tailor their document management strategies to align with specific content requirements and editing preferences. The Split Document feature in Microsoft Word offers a user-friendly and automated solution, allowing users to divide their documents into two halves with ease. This method provides a quick and convenient way to organize and navigate through different sections of the document, enhancing overall editing efficiency.
On the other hand, the manual method of splitting a Word document offers users precise control over the segmentation process, enabling them to strategically divide the content based on specific structural elements or thematic considerations within the document. This approach empowers individuals to customize the organization and presentation of their content, facilitating a more tailored and structured editing experience.
By mastering the art of splitting Word documents, individuals across various domains, including students, professionals, and anyone dealing with substantial textual content, can optimize their workflow and elevate their document management skills. Whether working on academic papers, business reports, creative projects, or any other document type, the ability to efficiently split a Word document in half can significantly improve the overall editing and collaboration experience.
Furthermore, the proficiency in splitting Word documents not only enhances individual productivity but also contributes to seamless collaboration and document sharing within teams and organizations. The organized and manageable document segments resulting from the splitting process facilitate improved collaboration, as team members can focus on specific sections, review content comprehensively, and contribute effectively to the overall document.
In essence, mastering the techniques for splitting Word documents empowers individuals to navigate and manipulate extensive textual content with precision and efficiency. Whether leveraging the automated Split Document feature or opting for the manual segmentation approach, users can enhance their document management capabilities, streamline the editing process, and ultimately achieve greater productivity and collaboration in their professional and academic endeavors.