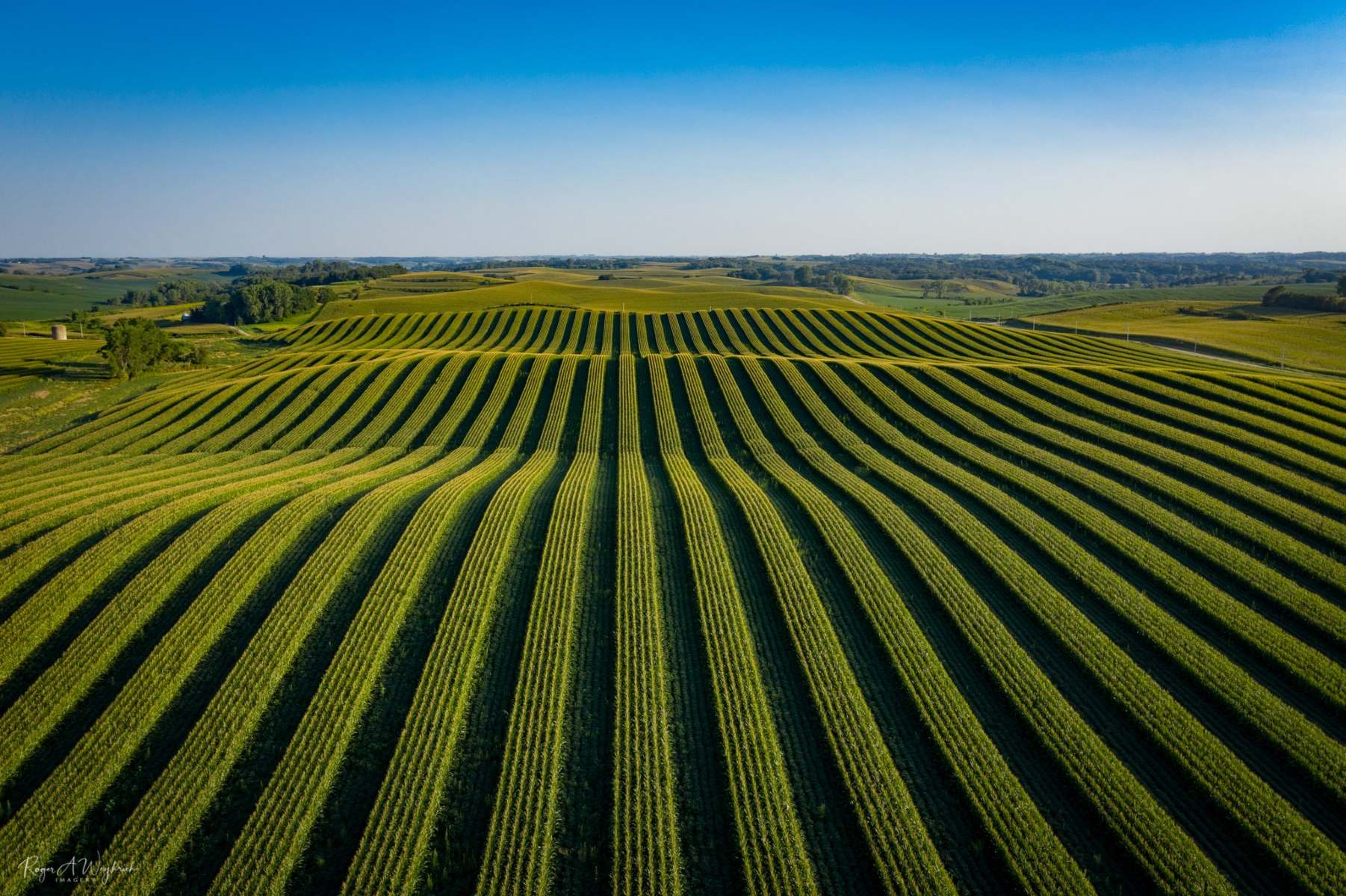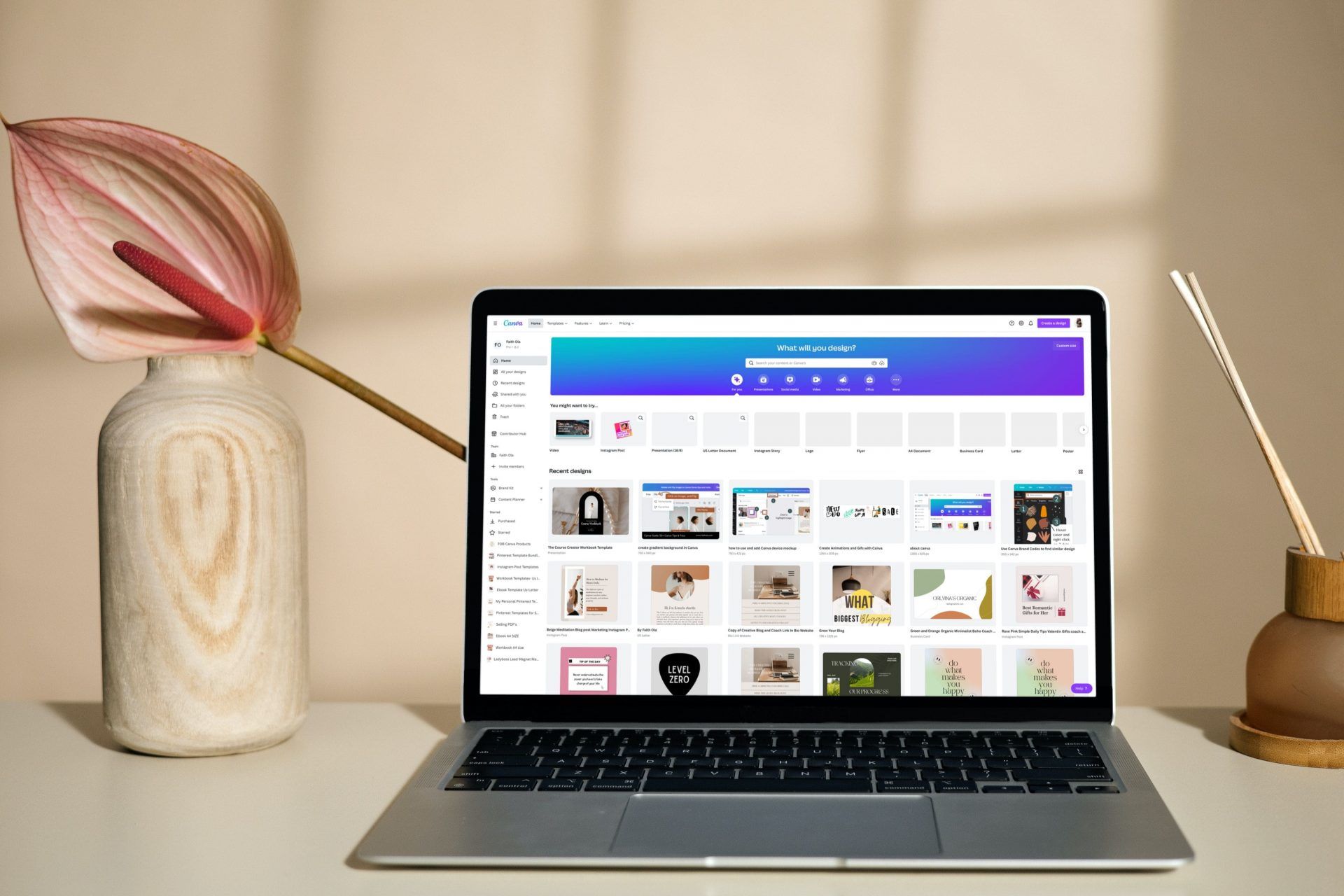Home>Technology and Computers>Unleash Your Creativity With These Excel Tips!
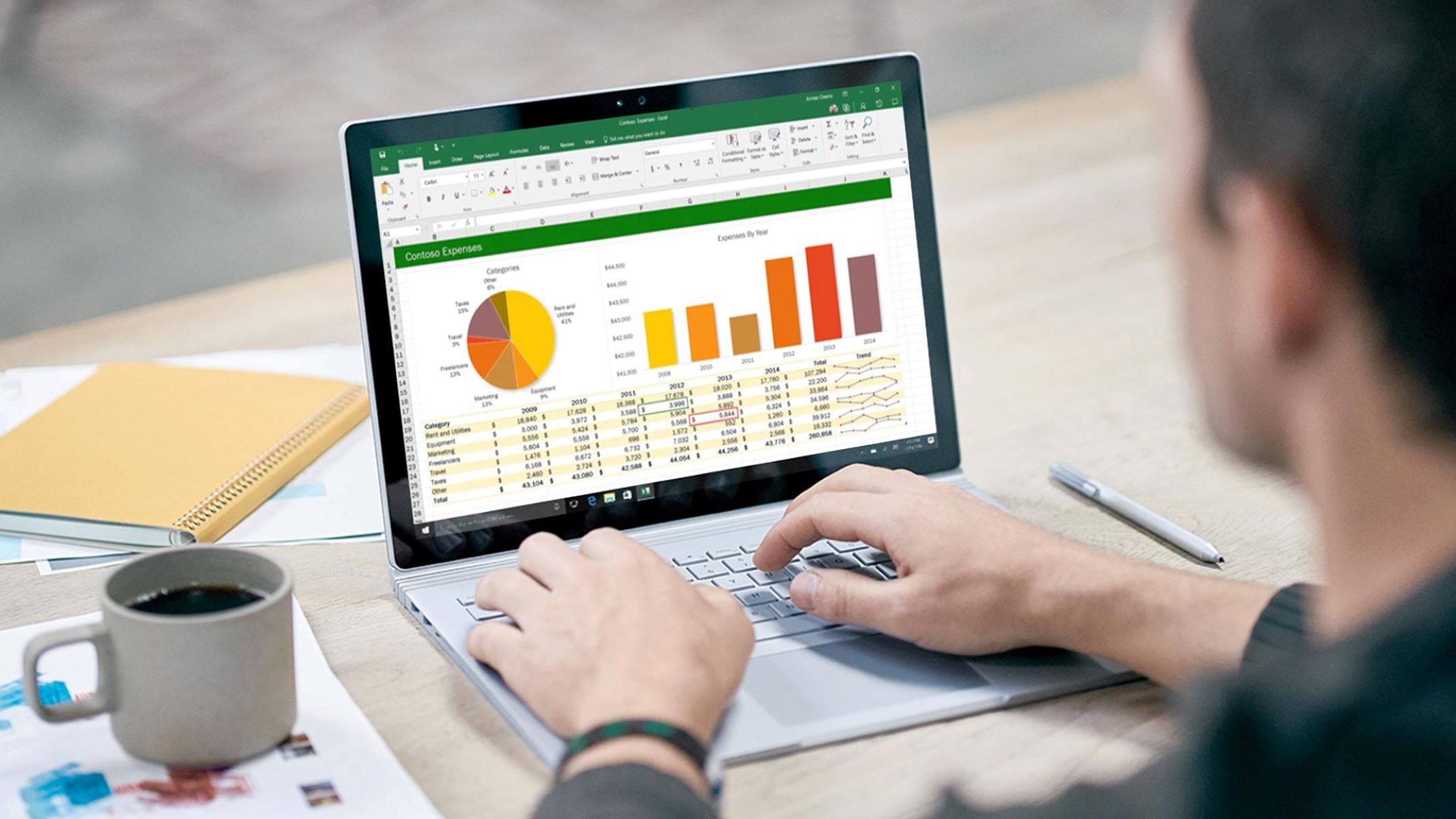
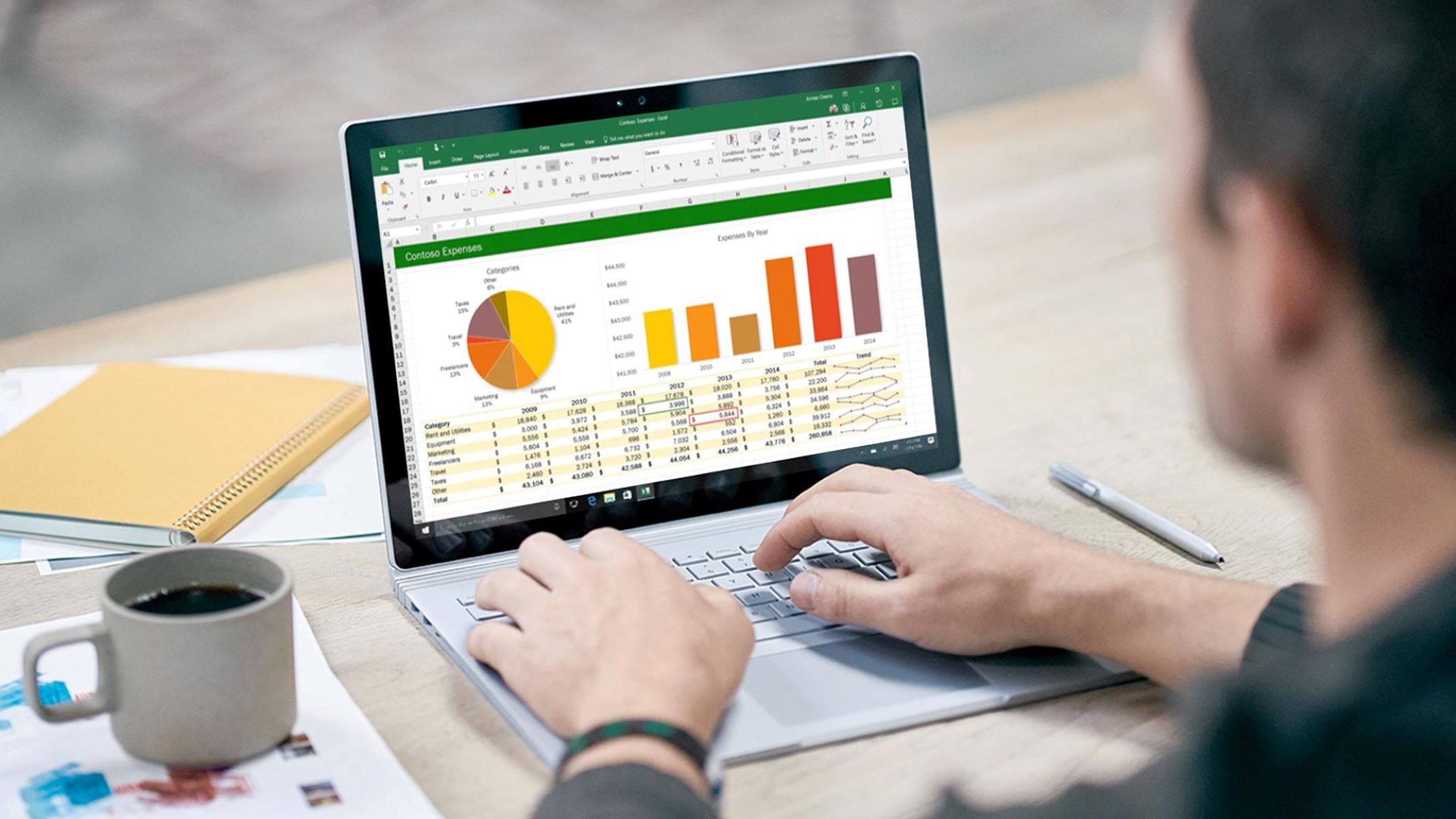
Technology and Computers
Unleash Your Creativity With These Excel Tips!
Modified: March 13, 2024
Unleash your creativity with these top Excel tips and tricks! Learn how to maximize your productivity and efficiency with technology and computer skills. Discover new ways to excel in your work and personal projects.
(Many of the links in this article redirect to a specific reviewed product. Your purchase of these products through affiliate links helps to generate commission for Regretless.com, at no extra cost. Learn more)
Table of Contents
Introduction
Excel is more than just a spreadsheet program; it is a powerful tool that can unleash your creativity and productivity. Whether you're a data analyst, business professional, student, or anyone who deals with numbers and data, mastering Excel can significantly enhance your efficiency and decision-making capabilities. In this article, we'll explore some advanced tips and tricks that will take your Excel skills to the next level.
Excel's versatility and user-friendly interface make it a go-to solution for various tasks, from simple data entry to complex financial modeling and data analysis. With the right knowledge and techniques, you can transform mundane spreadsheets into dynamic, interactive, and visually appealing tools that facilitate better insights and understanding of your data.
By delving into the following tips, you'll discover how to customize Excel templates, use conditional formatting for data visualization, leverage Excel's data analysis tools, create interactive dashboards, and harness the power of Excel's Power Query and Power Pivot features. These tips will not only streamline your workflow but also enable you to present your data in a compelling and insightful manner.
So, whether you're looking to impress your colleagues with stunning visualizations, streamline your data analysis process, or simply become more proficient in Excel, these tips will equip you with the knowledge and skills to unlock the full potential of this ubiquitous software. Let's dive in and explore how you can unleash your creativity with these Excel tips!
Tip 1: Customizing Excel Templates
Customizing Excel templates allows you to tailor your spreadsheets to specific needs, saving time and ensuring consistency across your documents. Excel offers a wide range of pre-designed templates for various purposes, including budgets, calendars, invoices, and more. However, by customizing these templates, you can personalize them to align with your branding, preferences, and specific data requirements.
Personalization and Branding
When customizing Excel templates, you can incorporate your organization's logo, color scheme, and font styles to maintain brand consistency. This not only enhances the professional appearance of your documents but also reinforces brand identity. By adding your company's logo and using brand-specific colors, you can create a cohesive look across all your spreadsheets, reinforcing your brand's visual identity.
Custom Data Entry Fields
Excel templates can be modified to include custom data entry fields, dropdown lists, and form controls, streamlining data input and ensuring accuracy. By creating designated fields for specific types of data, such as dates, names, or product codes, you can standardize the information entered into the spreadsheet. This reduces errors and simplifies the data input process for yourself and others using the template.
Conditional Formatting and Formulas
Customizing Excel templates allows you to apply conditional formatting and formulas that automatically update based on the input data. For example, you can set up conditional formatting to highlight overdue tasks, budget variances, or inventory shortages, providing visual cues that draw attention to critical information. Additionally, you can incorporate formulas to calculate totals, averages, or other key metrics, transforming the template into a dynamic tool for analysis and decision-making.
Read more: Unleash Your Creativity With FYBIT!
Tailored Layout and Structure
Excel templates can be modified to reflect the specific layout and structure required for your data analysis or reporting needs. Whether you need a particular arrangement of columns, sections for additional notes, or specific chart placements, customizing the template allows you to design the layout that best suits your requirements. This tailored structure enhances the usability and clarity of the spreadsheet, making it easier to interpret and work with the data.
By customizing Excel templates, you can elevate the functionality and visual appeal of your spreadsheets, transforming them into powerful tools that align with your unique needs and preferences. Whether you're managing budgets, tracking project milestones, or analyzing sales data, personalized templates streamline your workflow and enhance the overall efficiency of your data management and analysis tasks.
Tip 2: Using Conditional Formatting for Data Visualization
Conditional formatting in Excel is a powerful feature that goes beyond traditional data formatting. It allows you to visually highlight and emphasize specific data points based on predefined criteria, making it an invaluable tool for data visualization and analysis. By leveraging conditional formatting, you can transform your raw data into visually compelling representations that facilitate quick insights and decision-making.
Visual Cues for Data Analysis
One of the key benefits of using conditional formatting for data visualization is the ability to create visual cues that draw attention to important trends, outliers, or anomalies within your dataset. For example, you can apply color scales to indicate variations in data values, making it easier to identify high or low-performing metrics at a glance. This visual differentiation enables you to spot patterns and trends within the data without the need for complex analysis.
Highlighting Key Metrics
Conditional formatting allows you to highlight key metrics or specific data ranges within your spreadsheet, directing focus towards critical information. Whether you want to emphasize top sales performers, overdue tasks, or inventory levels outside of acceptable ranges, conditional formatting provides a visually impactful way to bring attention to these essential insights. By applying formatting rules based on the significance of the data, you can guide the viewer's attention to the most relevant aspects of the dataset.
Read more: Unleash Your Creativity With Alexandr Wang
Dynamic Data Visualization
Unlike static charts or graphs, conditional formatting offers dynamic data visualization that updates in real-time as the underlying data changes. This dynamic nature enables your visualizations to adapt to the latest information, ensuring that the displayed insights remain current and relevant. Whether it's tracking progress against targets, monitoring fluctuating market trends, or identifying deviations from expected values, conditional formatting provides a dynamic visual representation of the evolving dataset.
Customized Visual Styles
Excel's conditional formatting feature allows for extensive customization, enabling you to tailor the visual styles to match your specific requirements and preferences. From color choices and icon sets to data bars and heat maps, you have the flexibility to create visual representations that align with your visual identity or the intended message of the data. This customization empowers you to craft visually appealing and informative displays that resonate with your audience.
By harnessing the power of conditional formatting for data visualization, you can transform your Excel spreadsheets into dynamic and insightful tools for analysis and decision-making. Whether you're presenting financial performance, tracking project milestones, or monitoring KPIs, the visual impact of conditional formatting enhances the clarity and understanding of your data, empowering you to derive meaningful insights with ease.
Tip 3: Utilizing Excel's Data Analysis Tools
Excel's data analysis tools empower users to derive meaningful insights from their datasets, enabling informed decision-making and strategic planning. Whether you're exploring trends, identifying correlations, or uncovering patterns within your data, Excel offers a range of powerful features designed to streamline the analysis process and extract valuable information.
PivotTables for Dynamic Summarization
PivotTables are a cornerstone of Excel's data analysis capabilities, providing a dynamic way to summarize, analyze, and present large datasets. By simply dragging and dropping fields, users can reorganize and summarize data, gaining new perspectives and uncovering trends that may not be immediately apparent in the raw data. PivotTables enable users to aggregate and compare data across different categories, making them invaluable for performing multidimensional analysis and creating insightful summaries.
Advanced Filtering and Sorting
Excel's advanced filtering and sorting options allow users to sift through large datasets to identify specific subsets of data that meet predefined criteria. Whether it's filtering by multiple conditions, sorting data in custom orders, or extracting unique records, these tools provide the flexibility to isolate and focus on the data that is most relevant to the analysis at hand. This capability streamlines the process of identifying patterns, outliers, and specific data points of interest within the dataset.
Statistical Functions for In-Depth Analysis
Excel's extensive library of statistical functions equips users with the tools to perform in-depth analysis, including calculating measures of central tendency, dispersion, correlation, and more. Functions such as AVERAGE, STDEV, CORREL, and FREQUENCY enable users to derive valuable statistical insights from their data, providing a quantitative basis for decision-making and further analysis. These functions are essential for uncovering relationships, distributions, and variability within the dataset.
Scenario Manager for What-If Analysis
Excel's Scenario Manager feature allows users to explore various hypothetical scenarios by changing multiple input values and observing the resulting outcomes. This what-if analysis capability is particularly useful for evaluating different business strategies, forecasting outcomes under different conditions, and assessing the impact of variables on key metrics. By simulating different scenarios, users can make informed decisions based on a comprehensive understanding of the potential outcomes.
Regression Analysis for Predictive Modeling
Excel's regression analysis tools enable users to build predictive models based on historical data, identifying relationships between variables and making forecasts for future outcomes. Whether it's linear, multiple, or logistic regression, Excel provides the functionality to perform regression analysis and generate insights that support predictive modeling and decision-making. This feature is particularly valuable for forecasting trends, estimating future performance, and understanding the factors influencing specific outcomes.
Incorporating these data analysis tools into your Excel workflow empowers you to delve deeper into your datasets, uncover actionable insights, and make informed decisions based on quantitative evidence. Whether you're analyzing sales trends, evaluating operational performance, or conducting market research, Excel's data analysis tools provide the essential capabilities to extract meaningful insights and drive strategic actions based on data-driven evidence.
Tip 4: Creating Interactive Dashboards
Creating interactive dashboards in Excel elevates data presentation to a whole new level, offering a visually engaging and insightful way to interact with complex datasets. Interactive dashboards enable users to dynamically explore and analyze data, facilitating informed decision-making and enhancing the overall understanding of key metrics and trends.
Visual Representation of Key Metrics
Interactive dashboards allow for the visual representation of key metrics through dynamic charts, graphs, and data visualizations. By incorporating interactive elements such as slicers, timelines, and dropdowns, users can effortlessly filter and drill down into specific aspects of the data, gaining deeper insights into performance, trends, and correlations. This visual representation enhances data comprehension and enables stakeholders to grasp the significance of the metrics at a glance.
User-Friendly Navigation and Interactivity
Excel's interactive dashboards provide user-friendly navigation and interactivity, allowing users to explore the data from different perspectives and levels of detail. With interactive controls and buttons, users can switch between views, adjust parameters, and dynamically update the displayed information, creating a personalized and immersive experience. This level of interactivity empowers users to tailor their exploration of the data, uncovering valuable insights that align with their specific needs and interests.
Real-Time Data Updates and Refresh
Interactive dashboards in Excel can be designed to incorporate real-time data updates and automatic refresh capabilities. By connecting the dashboard to live data sources or utilizing Excel's data connection features, users can ensure that the displayed information remains current and reflective of the latest data inputs. This real-time aspect of interactive dashboards ensures that stakeholders are always presented with up-to-date insights, supporting agile decision-making and responsiveness to changing conditions.
Integration of Interactive Elements
Excel's interactive dashboards enable the seamless integration of interactive elements such as dropdown menus, scrollable panels, and clickable icons, enhancing the user experience and facilitating intuitive data exploration. These interactive elements provide users with the flexibility to customize their interaction with the dashboard, enabling them to focus on specific areas of interest, compare different scenarios, and extract actionable insights with ease. The integration of interactive elements fosters a dynamic and engaging experience for users interacting with the dashboard.
Customization and Personalization
Interactive dashboards can be customized and personalized to align with specific user preferences and analytical requirements. From choosing color schemes and layout designs to incorporating user-controlled filters and parameters, Excel's interactive dashboards offer a high degree of customization, allowing users to tailor the dashboard to their unique needs. This customization fosters a sense of ownership and relevance, ensuring that the dashboard effectively supports the user's decision-making processes and data exploration objectives.
Incorporating interactive dashboards into your Excel repertoire empowers you to present data in a compelling and insightful manner, fostering a deeper understanding of key metrics and trends. Whether you're delivering performance reports, conducting data-driven presentations, or facilitating collaborative analysis, interactive dashboards offer a powerful platform for engaging with complex datasets and deriving actionable insights with agility and precision.
Tip 5: Leveraging Excel's Power Query and Power Pivot
Excel's Power Query and Power Pivot are advanced data analysis and modeling tools that significantly enhance the capabilities of the software, enabling users to handle large datasets, perform complex transformations, and create sophisticated data models with ease.
Power Query: Streamlining Data Import and Transformation
Power Query empowers users to streamline the process of importing, transforming, and shaping data from various sources into Excel. With its intuitive interface and robust functionality, Power Query allows users to connect to diverse data repositories, including databases, web services, and files, and seamlessly import the data into Excel for analysis.
The tool's data transformation capabilities enable users to clean, reshape, and enrich the imported data through a series of intuitive steps. Whether it involves removing duplicates, splitting columns, or merging datasets, Power Query provides a user-friendly environment for performing complex data transformations without the need for intricate formulas or manual manipulation.
By leveraging Power Query, users can automate the process of data preparation, ensuring that the imported data is clean, structured, and ready for analysis, thereby saving time and reducing the risk of errors associated with manual data manipulation.
Power Pivot: Creating Dynamic Data Models and Calculations
Power Pivot serves as a powerful companion to Power Query, enabling users to create sophisticated data models and perform advanced calculations within Excel. With its in-memory data storage and multi-table relationships, Power Pivot accommodates large datasets and facilitates the creation of complex data models that capture the intricacies of real-world business scenarios.
The tool's DAX (Data Analysis Expressions) language empowers users to define custom calculations, measures, and KPIs that go beyond the capabilities of traditional Excel formulas. Whether it involves calculating year-over-year growth, performing cohort analysis, or implementing complex business logic, Power Pivot's DAX functions provide the flexibility and precision required for advanced data modeling and analysis.
Furthermore, Power Pivot enables users to establish relationships between multiple tables, creating a unified and dynamic data model that serves as the foundation for insightful reporting and analysis. By leveraging Power Pivot's capabilities, users can unlock the potential of their data, gain deeper insights, and derive actionable intelligence that drives informed decision-making.
Incorporating Power Query and Power Pivot into your Excel toolkit empowers you to handle complex data challenges, streamline data preparation, and create dynamic data models that capture the richness of your datasets. Whether you're analyzing sales trends, performing financial modeling, or conducting business intelligence activities, these advanced tools equip you with the capabilities to extract valuable insights and make data-driven decisions with confidence.
Conclusion
In conclusion, mastering advanced Excel techniques opens up a world of possibilities for professionals across various industries. By customizing Excel templates, users can streamline their data management processes, ensure brand consistency, and create tailored structures that align with their specific needs. The ability to personalize templates with custom data entry fields, conditional formatting, and formulas elevates the functionality of spreadsheets, transforming them into dynamic and visually appealing tools for analysis and reporting.
Furthermore, harnessing the power of conditional formatting for data visualization enables users to go beyond traditional data formatting and create visually compelling representations of their datasets. The use of visual cues, dynamic data visualization, and customized visual styles enhances the clarity and understanding of the data, facilitating quick insights and informed decision-making.
The utilization of Excel's data analysis tools, including PivotTables, advanced filtering, statistical functions, scenario manager, and regression analysis, empowers users to delve deeper into their datasets, uncover actionable insights, and make informed decisions based on quantitative evidence. These tools provide the essential capabilities to extract meaningful insights and drive strategic actions based on data-driven evidence.
Creating interactive dashboards in Excel offers a visually engaging and insightful way to interact with complex datasets, providing user-friendly navigation, real-time data updates, and a high degree of customization. Interactive dashboards empower users to present data in a compelling manner, fostering a deeper understanding of key metrics and trends, and facilitating collaborative analysis.
Finally, leveraging Excel's Power Query and Power Pivot tools streamlines the process of importing, transforming, and shaping data, while also facilitating the creation of sophisticated data models and advanced calculations. These advanced tools equip users with the capabilities to handle complex data challenges, streamline data preparation, and derive actionable intelligence that drives informed decision-making.
In essence, by embracing these advanced Excel tips and techniques, professionals can unlock the full potential of Excel as a powerful tool for data management, analysis, and visualization. Whether it's optimizing business processes, enhancing data-driven decision-making, or delivering impactful presentations, mastering these advanced Excel skills opens up a world of opportunities for professionals seeking to unleash their creativity and productivity.