Home>Technology and Computers>Unleash The Power Of Valorant On Your MacBook Pro!
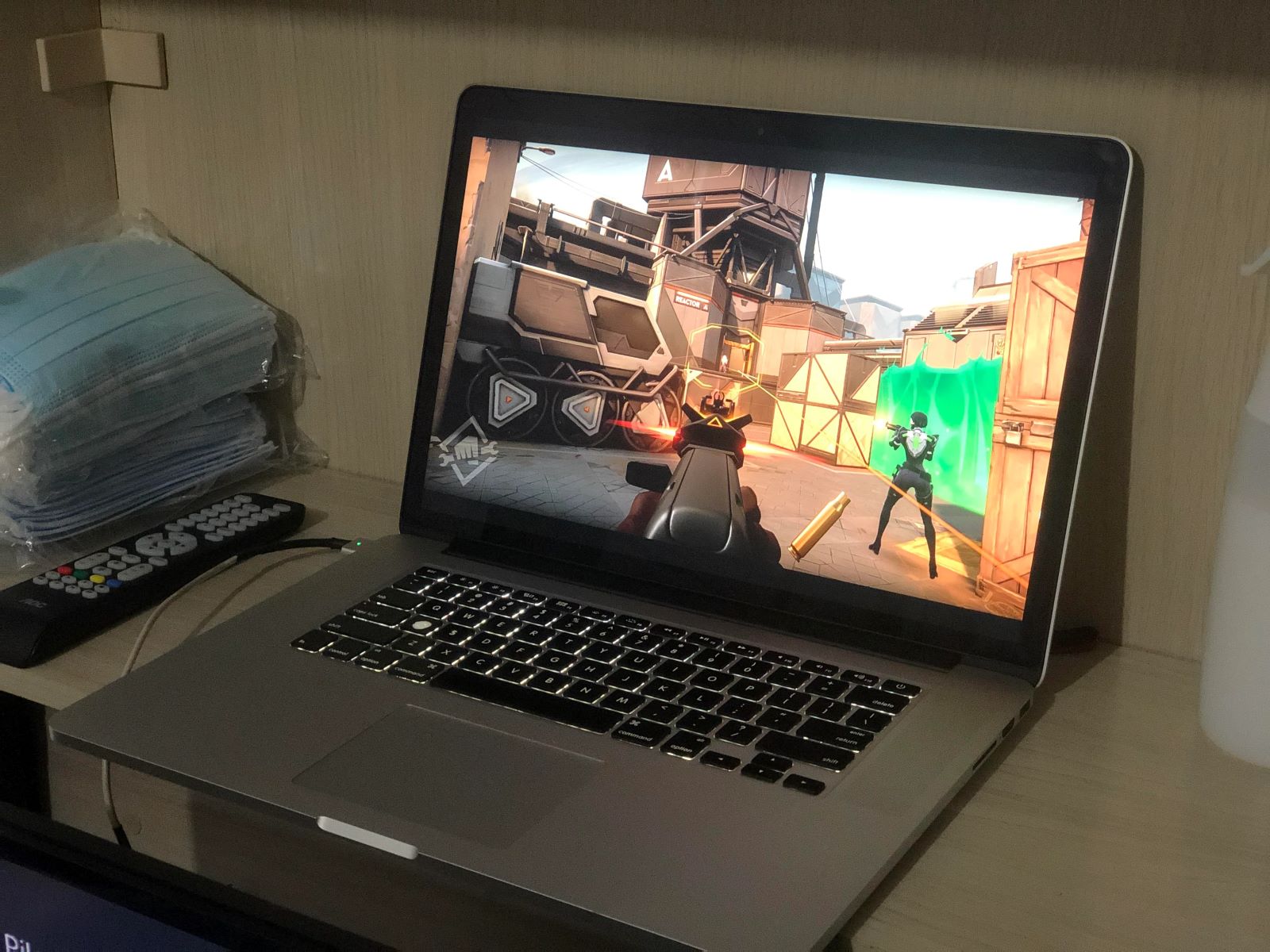
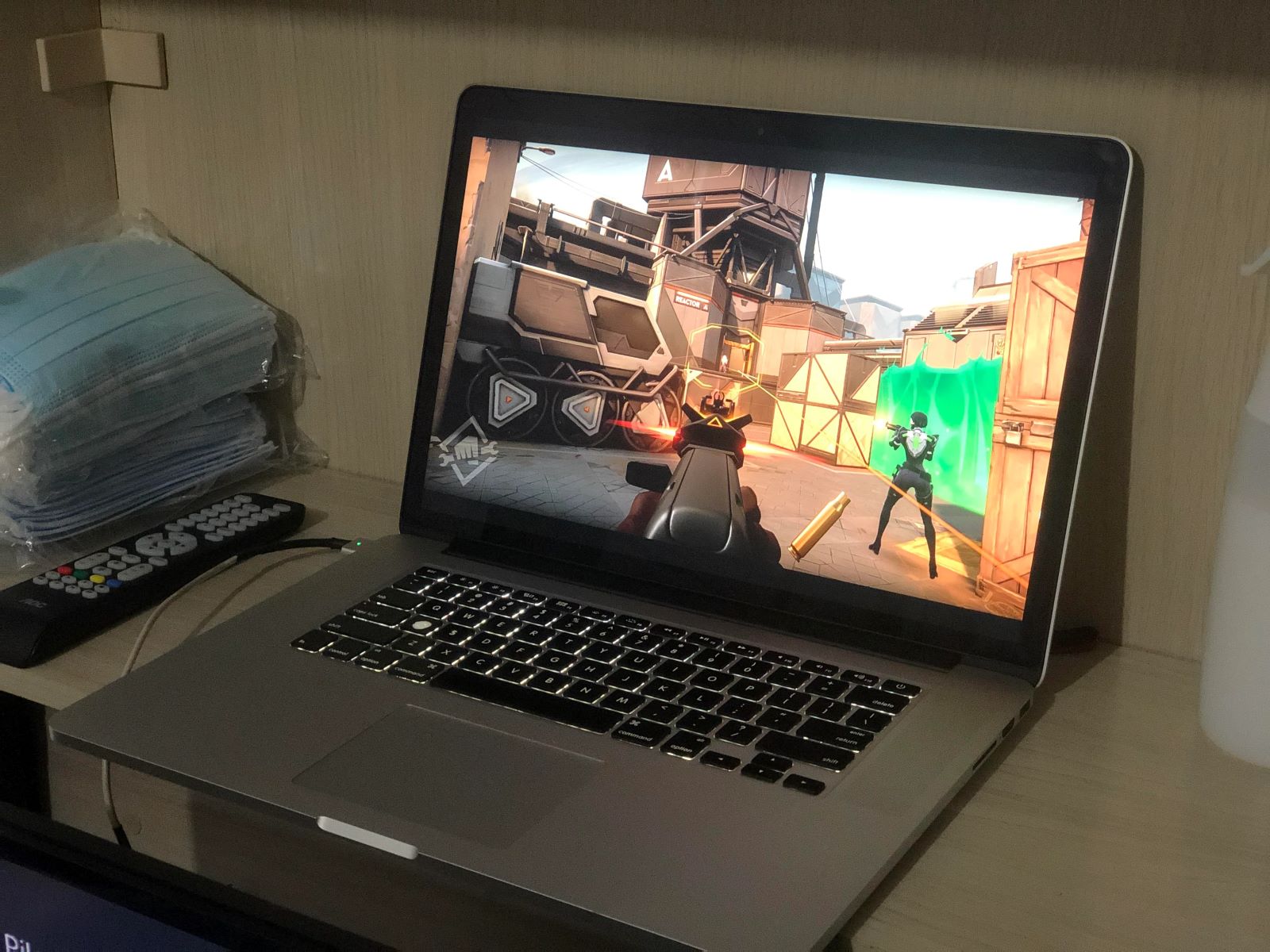
Technology and Computers
Unleash The Power Of Valorant On Your MacBook Pro!
Published: February 5, 2024
Experience the ultimate gaming experience with Valorant on your MacBook Pro. Discover how technology and computers come together to elevate your gameplay. Unlock the potential of your device today!
(Many of the links in this article redirect to a specific reviewed product. Your purchase of these products through affiliate links helps to generate commission for Regretless.com, at no extra cost. Learn more)
Table of Contents
Introduction
Valorant, the immensely popular first-person shooter game developed and published by Riot Games, has taken the gaming world by storm with its fast-paced action and strategic gameplay. As a proud owner of a MacBook Pro, you may have wondered how to experience the adrenaline-pumping battles of Valorant on your beloved device. Fortunately, with the right tools and a bit of technical know-how, you can unleash the power of Valorant on your MacBook Pro and dive into the intense world of tactical shooting.
In this comprehensive guide, we will walk you through the process of setting up Boot Camp on your MacBook Pro, installing Valorant, and optimizing the game's performance to ensure a seamless and immersive gaming experience. By the end of this guide, you will be well-equipped to join the ranks of Valorant players and showcase your skills in intense, high-stakes battles.
Whether you are a seasoned gamer looking to explore a new gaming experience or a newcomer eager to dive into the world of competitive gaming, this guide will provide you with the necessary steps to transform your MacBook Pro into a powerful gaming machine capable of running Valorant with precision and fluidity. So, grab your MacBook Pro, buckle up, and get ready to embark on an exhilarating journey into the captivating universe of Valorant.
System Requirements
Before delving into the process of setting up Valorant on your MacBook Pro, it's crucial to ensure that your device meets the necessary system requirements to run the game smoothly. Valorant, being a graphically intensive game, demands specific hardware capabilities to deliver an optimal gaming experience. Here are the system requirements you need to consider before venturing into the world of Valorant:
Minimum System Requirements:
- Operating System: macOS Catalina 10.15.5 or later
- Processor: Intel Core i3
- Memory: 4GB RAM
- Graphics: Intel HD 3000
- Storage: 8GB available space
Recommended System Requirements:
- Operating System: macOS Catalina 10.15.5 or later
- Processor: Intel Core i5
- Memory: 8GB RAM
- Graphics: Intel Iris Pro Graphics or better
- Storage: 8GB available space
It's important to note that meeting the minimum requirements may allow you to run the game, but for a smoother and more visually immersive experience, it is advisable to aim for the recommended system specifications. By ensuring that your MacBook Pro meets or exceeds these requirements, you can set the stage for an optimal Valorant gaming experience.
Now that you are aware of the system requirements, it's time to move on to the next step: setting up Boot Camp on your MacBook Pro to create a Windows environment for running Valorant.
Setting Up Boot Camp
Setting up Boot Camp on your MacBook Pro is the crucial first step in preparing your device to run Valorant. Boot Camp is a built-in utility that allows you to install and run Windows on your Mac, effectively creating a dual-boot environment. This enables you to switch between macOS and Windows, giving you the flexibility to access the full range of Windows-compatible applications and games, including Valorant. Here's a detailed guide on how to set up Boot Camp and create a Windows partition on your MacBook Pro:
-
Check System Requirements: Before proceeding with Boot Camp, ensure that your MacBook Pro meets the system requirements for running Boot Camp. You will need a minimum of 55GB of free disk space on your startup drive (SSD) for the Windows installation.
-
Backup Your Data: It's always wise to back up your important data before making any significant changes to your system. Use Time Machine or any other reliable backup method to safeguard your files and documents.
-
Open Boot Camp Assistant: Launch Boot Camp Assistant, which can be found in the "Utilities" folder within the "Applications" directory. Boot Camp Assistant will guide you through the process of partitioning your disk, downloading Windows support software, and creating a bootable USB drive for Windows installation.
-
Partition Your Disk: Boot Camp Assistant will prompt you to create a partition for Windows. You can adjust the size of the partition based on your Windows space requirements. Once the partition is created, your MacBook Pro will be ready to install Windows.
-
Download Windows ISO: If you haven't already obtained a Windows ISO file, Boot Camp Assistant provides the option to download the necessary Windows support software and create a bootable USB drive. Follow the on-screen instructions to complete this step.
-
Install Windows: After creating the bootable USB drive, restart your MacBook Pro and hold down the "Option" key to enter the boot menu. Select the USB drive to begin the Windows installation process. Follow the installation prompts, select the Boot Camp partition, and proceed with the installation.
-
Install Windows Support Software: Once Windows is installed, Boot Camp will automatically launch the Windows Support Software installer. This software includes drivers and utilities that are essential for optimal performance of hardware components such as the keyboard, trackpad, and graphics.
By following these steps, you will successfully set up Boot Camp on your MacBook Pro, paving the way for the installation of Valorant and the seamless transition between macOS and Windows for an unparalleled gaming experience.
Installing Valorant
Once you have set up Boot Camp and created a Windows environment on your MacBook Pro, the next step is to install Valorant and prepare for exhilarating gaming sessions. Here's a comprehensive guide on how to install Valorant on your MacBook Pro running Windows:
-
Download and Install the Riot Games Client: To begin the installation process, visit the official Riot Games website and download the Riot Games Client, which serves as the platform for accessing and managing various games, including Valorant.
-
Create or Log In to Your Riot Games Account: If you already have a Riot Games account, simply log in using your credentials. If not, you can create a new account within the Riot Games Client.
-
Access the Valorant Game Page: Once logged in, navigate to the Valorant game page within the Riot Games Client. From there, you can initiate the download and installation process for Valorant.
-
Download and Install Valorant: Click on the "Download" or "Install" button to begin downloading the Valorant game files. The Riot Games Client will manage the download and installation process, ensuring that the game is properly set up on your Windows environment.
-
Complete the Installation: Once the download is complete, follow the on-screen prompts to finalize the installation of Valorant on your MacBook Pro. The game files will be stored within the Windows partition created through Boot Camp.
-
Launch Valorant and Update the Game: After the installation is complete, launch Valorant from the Riot Games Client. The game may prompt you to download and install any available updates to ensure that you have the latest version of the game.
-
Log In and Start Playing: With Valorant successfully installed and updated, log in to your Riot Games account within the game and immerse yourself in the high-stakes world of tactical shooting and strategic gameplay.
By following these steps, you can seamlessly install Valorant on your MacBook Pro and prepare to showcase your skills in intense battles and competitive matches. With the game running within your Windows environment, you can experience the full potential of Valorant on your MacBook Pro, delivering a gaming experience that is both visually stunning and exhilarating.
Now that Valorant is installed and ready to play, it's time to ensure that the game runs smoothly and optimally on your MacBook Pro. Let's explore the process of optimizing performance to enhance your gaming experience.
Optimizing Performance
Optimizing the performance of Valorant on your MacBook Pro is essential to ensure a seamless and immersive gaming experience. By fine-tuning various settings and making strategic adjustments, you can maximize the game's visual quality, responsiveness, and overall stability. Here's a comprehensive guide to optimizing the performance of Valorant on your MacBook Pro running Windows:
Adjust Graphics Settings
- Launch Valorant: Start by launching Valorant and accessing the in-game settings menu. Navigate to the graphics settings section, where you can make adjustments to optimize the game's performance.
- Resolution and Display Mode: Consider setting the display resolution to a level that balances visual clarity with smooth performance. Additionally, choosing the appropriate display mode, such as fullscreen or borderless windowed mode, can impact the game's performance and responsiveness.
- Graphics Quality: Valorant offers various graphics quality presets, ranging from low to high. Experiment with different presets to find the optimal balance between visual fidelity and performance. Adjust individual graphics settings, such as texture quality, anti-aliasing, and visual effects, to fine-tune the game's appearance while maintaining smooth gameplay.
Update Graphics Drivers
- Install Latest Graphics Drivers: Ensure that your MacBook Pro's graphics drivers are up to date. Visit the official website of your graphics card manufacturer, such as NVIDIA or AMD, to download and install the latest drivers compatible with your hardware. Updated drivers often include performance optimizations and bug fixes that can enhance the gaming experience.
System Maintenance
- Disk Cleanup: Regularly perform disk cleanup and maintenance tasks to ensure that your Windows partition, where Valorant is installed, remains optimized. Use built-in Windows tools or third-party software to remove temporary files, clear cache, and optimize storage.
- Background Processes: Minimize background processes and applications running on your MacBook Pro while playing Valorant. Closing unnecessary programs and services can free up system resources and improve the overall performance of the game.
Network Optimization
- Stable Internet Connection: Valorant is an online multiplayer game that relies on a stable internet connection. Ensure that your MacBook Pro is connected to a reliable and low-latency network to minimize lag and ensure smooth gameplay.
- Network Settings: If experiencing network-related issues, consider optimizing your network settings, such as adjusting the Quality of Service (QoS) settings on your router to prioritize gaming traffic.
By implementing these performance optimization strategies, you can fine-tune Valorant to run smoothly and efficiently on your MacBook Pro, delivering an exceptional gaming experience without compromising visual quality or responsiveness. With these optimizations in place, you are ready to immerse yourself in the intense battles and competitive gameplay that Valorant has to offer.
Conclusion
In conclusion, by following the steps outlined in this guide, you have successfully unleashed the power of Valorant on your MacBook Pro, transforming it into a capable gaming platform ready to deliver high-octane action and strategic gameplay. From ensuring that your MacBook Pro meets the necessary system requirements to setting up Boot Camp, installing Valorant, and optimizing its performance, you have embarked on a journey that culminates in an immersive gaming experience.
With Boot Camp seamlessly integrated into your MacBook Pro, you have unlocked the ability to switch between macOS and Windows, granting access to a vast array of gaming titles, including Valorant. The installation process, facilitated through the Riot Games Client, has brought the adrenaline-fueled battles of Valorant to your fingertips, allowing you to dive into intense matches and showcase your skills in a competitive gaming environment.
The performance optimization strategies discussed have equipped you with the tools to fine-tune Valorant, ensuring that it runs smoothly and efficiently on your MacBook Pro. By adjusting graphics settings, updating graphics drivers, and optimizing system and network configurations, you have set the stage for an unparalleled gaming experience, characterized by stunning visuals, responsive gameplay, and seamless connectivity.
As you venture into the captivating universe of Valorant, armed with your MacBook Pro as a gaming powerhouse, you are poised to engage in thrilling encounters, collaborate with teammates, and test your tactical prowess in a dynamic and evolving gaming landscape. Whether you are aiming for victory in competitive matches or seeking to hone your skills in a supportive community, Valorant on your MacBook Pro opens the door to a world of excitement and camaraderie.
Embrace the challenges, savor the victories, and immerse yourself in the electrifying realm of Valorant, where every match is an opportunity to showcase your abilities and experience the thrill of intense, skill-based gameplay. Your MacBook Pro stands ready as a versatile and capable gaming platform, empowering you to unleash your potential and make your mark in the ever-expanding universe of competitive gaming.
So, grab your MacBook Pro, join the ranks of Valorant players, and embark on an exhilarating journey filled with action, strategy, and boundless excitement. The battleground awaits, and with Valorant at your fingertips, you are primed to conquer new horizons and experience the thrill of gaming at its finest.













