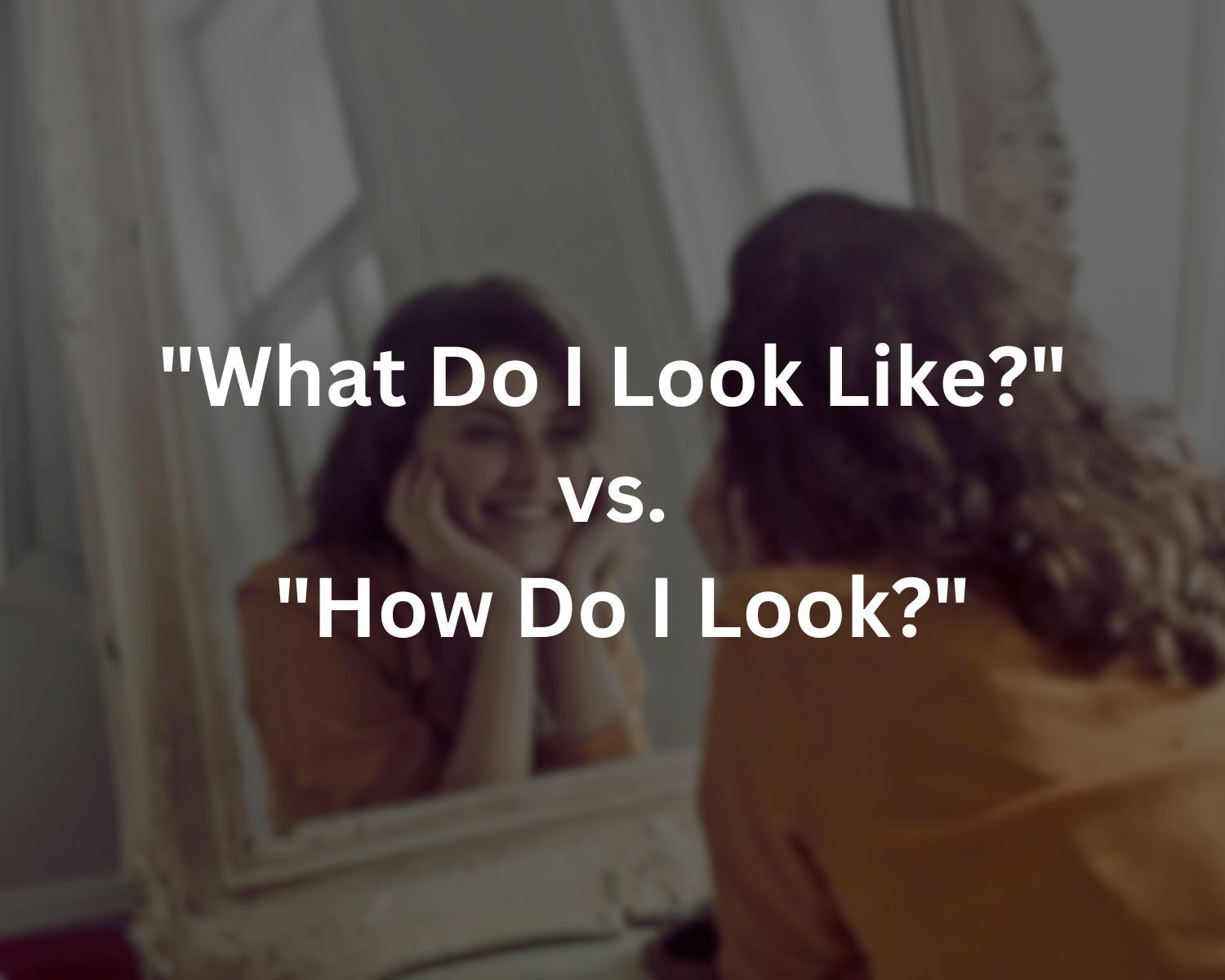Home>Technology and Computers>IPad Screen Went Dark: Here’s What You Need To Do!


Technology and Computers
IPad Screen Went Dark: Here’s What You Need To Do!
Published: January 26, 2024
Experiencing a dark iPad screen? Discover essential troubleshooting steps to resolve the issue quickly and effectively. Stay informed with our comprehensive guide!
(Many of the links in this article redirect to a specific reviewed product. Your purchase of these products through affiliate links helps to generate commission for Regretless.com, at no extra cost. Learn more)
Table of Contents
Introduction
When your iPad screen suddenly goes dark, it can be a perplexing and frustrating experience. Whether you were in the middle of an important task, watching a video, or simply browsing the web, a dark screen can halt your activities and leave you wondering what went wrong. However, before you start to worry, there are several simple troubleshooting steps you can take to address this issue and potentially restore your iPad's screen to its normal brightness.
In this comprehensive guide, we will explore the various methods to diagnose and resolve the issue of a dark iPad screen. From checking the power source to adjusting screen brightness settings, restarting the device, updating the software, and even resetting the settings, we will cover each step in detail. By following these troubleshooting techniques, you can potentially identify the root cause of the problem and take the necessary actions to resolve it.
Whether you are a seasoned iPad user or a newcomer to the world of Apple devices, understanding how to troubleshoot a dark screen is essential for maintaining the functionality and performance of your iPad. By familiarizing yourself with these troubleshooting methods, you can gain confidence in addressing technical issues and ensure that your iPad continues to serve as a reliable and indispensable tool in your daily life.
So, if you find yourself facing the disconcerting situation of a dark iPad screen, fret not. This guide will equip you with the knowledge and techniques to tackle this issue effectively, enabling you to regain control of your device and resume your activities without further interruption. Let's delve into the troubleshooting steps and discover how to illuminate your iPad screen once again.
Check for Power
The first step in troubleshooting a dark iPad screen is to ensure that the device is receiving adequate power. A common cause of a dark screen is a drained battery or a loose connection to the power source. To address this, begin by checking the iPad's battery level and verifying that it is sufficiently charged. If the battery is critically low or completely depleted, the device may automatically dim the screen or enter a power-saving mode, resulting in a dark display.
To check the battery level, simply press the power button or the home button to awaken the iPad. If the screen remains dark, connect the device to a power source using the original charging cable and adapter. Allow the iPad to charge for a few minutes, and then attempt to power it on again. It is essential to use a reliable power source, such as a wall outlet or a certified charging accessory, to ensure that the iPad receives a consistent and stable supply of power.
Additionally, inspect the charging cable and the connection points for any signs of damage, wear, or debris that may hinder the charging process. A faulty cable or a dirty charging port can impede the flow of power to the iPad, leading to issues with the screen brightness. If necessary, clean the charging port using a soft, dry brush or compressed air to remove any accumulated dust or debris.
Furthermore, if you are using an external battery pack or a power bank to charge the iPad, ensure that the power source is functioning correctly and delivering the required voltage. In some cases, using an incompatible or malfunctioning power source can result in insufficient charging, which may contribute to a dark screen.
By carefully examining the power status of your iPad and addressing any potential issues related to the battery, charging cable, or power source, you can eliminate power-related factors as the cause of the dark screen. Once you have confirmed that the device is receiving adequate power, you can proceed to explore additional troubleshooting steps to identify and resolve the underlying issue.
In the next section, we will delve into the process of adjusting the screen brightness settings to potentially alleviate the dark screen problem and restore optimal visibility on your iPad.
Adjust Screen Brightness
One of the most straightforward yet effective methods to address a dark iPad screen is to adjust the device's screen brightness settings. The screen brightness level directly impacts the visibility and clarity of the display, and making appropriate adjustments can significantly alleviate the issue of a dark screen.
To begin, access the iPad's settings by tapping on the "Settings" icon from the home screen. Within the settings menu, locate and select "Display & Brightness" to access the screen brightness settings. Here, you will find a slider that allows you to control the brightness level of the screen.
Slide the brightness control to the right to increase the brightness, or to the left to decrease it. As you make adjustments, observe the impact on the screen's visibility in real-time. By fine-tuning the brightness level to suit your preferences, you can potentially mitigate the issue of a dark screen and enhance the overall viewing experience on your iPad.
Additionally, consider the ambient lighting conditions in your current environment when adjusting the screen brightness. In brightly lit surroundings, a higher screen brightness may be necessary to maintain clear visibility, while dimmer settings may be more suitable for low-light environments. Adapting the screen brightness to correspond with the ambient lighting can optimize the display's readability and reduce strain on the eyes.
Furthermore, for iPad models equipped with True Tone technology, ensure that the feature is enabled to allow the device to automatically adjust the display's color temperature based on the surrounding light. True Tone functionality can enhance the visual comfort and natural appearance of the screen, contributing to an improved viewing experience.
If you find that adjusting the screen brightness does not fully resolve the issue of the dark screen, consider toggling the "Auto-Brightness" feature within the display settings. When enabled, Auto-Brightness allows the iPad to automatically adjust the screen brightness based on the ambient light conditions, optimizing visibility while conserving power.
By diligently adjusting the screen brightness settings and leveraging features such as True Tone and Auto-Brightness, you can actively address the issue of a dark iPad screen and tailor the display to meet your specific preferences and environmental conditions.
Next, we will explore the process of restarting the iPad as a potential solution to rectify the dark screen issue and restore normal functionality.
Restart the iPad
Restarting the iPad is a fundamental troubleshooting step that can effectively address a variety of technical issues, including a dark screen. By initiating a restart, you can potentially resolve software glitches, clear temporary system errors, and restore the device to a functional state. This straightforward process can be performed quickly and does not require any specialized technical knowledge, making it an accessible and valuable method for troubleshooting a dark iPad screen.
To restart the iPad, begin by pressing and holding the power button located on the top or side of the device, depending on the iPad model. After a few seconds, a slider will appear on the screen, prompting you to "slide to power off." Slide the on-screen control to power off the iPad completely. Once the device shuts down, wait for a few moments to ensure that it has fully powered off.
After the iPad has been powered off, press and hold the power button again until the Apple logo appears on the screen. Release the button and allow the device to boot up. As the iPad restarts, the operating system undergoes a fresh initialization, and any underlying software issues that may have contributed to the dark screen problem can potentially be resolved.
It is important to note that a standard restart, also known as a soft reset, does not result in the loss of any data or settings on the iPad. Instead, it serves to refresh the device's software and system processes, which can often rectify transient issues affecting the screen brightness and overall functionality.
In the event that a standard restart does not fully alleviate the dark screen problem, you may consider performing a force restart, particularly if the iPad is unresponsive or exhibiting persistent issues. The process for force restarting varies depending on the iPad model, and it typically involves specific button combinations to initiate a forced reboot. Consult the official Apple support resources or documentation for detailed instructions on force restarting your specific iPad model.
By incorporating the step of restarting the iPad into your troubleshooting approach, you can effectively target potential software-related factors contributing to the dark screen issue. This method serves as a foundational step in diagnosing and resolving technical issues, and it can often yield positive results in restoring the normal functionality of the iPad's display.
After exploring the process of restarting the iPad, we will delve into the importance of updating the device's software to address potential underlying issues that may be affecting the screen brightness.
Update Software
Updating the software on your iPad is a critical step in troubleshooting a dark screen issue and ensuring the optimal performance and functionality of the device. Software updates, often released by Apple to address bugs, enhance security, and introduce new features, play a pivotal role in maintaining the stability and usability of the iPad's operating system.
To initiate a software update, access the iPad's settings and navigate to the "General" tab. Within the "General" settings, select "Software Update" to check for the availability of any pending updates for the device. If an update is available, follow the on-screen prompts to download and install the latest software version.
It is important to ensure that the iPad is connected to a reliable Wi-Fi network during the software update process, as the update files can be substantial and may require a stable internet connection for successful downloading. Additionally, it is advisable to charge the iPad or ensure that the battery level is sufficient before initiating the update, as the installation process may consume a significant amount of power.
By keeping the iPad's software up to date, you can benefit from the latest enhancements, performance optimizations, and bug fixes provided by Apple. These updates can address underlying software issues that may be contributing to the dark screen problem, thereby potentially resolving the issue and restoring the device to its normal operational state.
Furthermore, software updates often include security patches that safeguard the iPad against potential vulnerabilities and threats. By staying current with software updates, you can fortify the device's defense mechanisms and mitigate the risk of security breaches or exploits that may compromise the integrity of the operating system and the user's data.
In some cases, a dark screen issue may be attributed to a specific software bug or compatibility issue that has been identified and addressed in a subsequent software update. By proactively updating the iPad's software, you can leverage the collective improvements and fixes introduced by Apple to maintain the reliability and performance of the device.
In the event that the dark screen problem persists after updating the software, it is advisable to explore additional troubleshooting steps or seek further assistance from Apple support channels. However, by prioritizing the regular update of the iPad's software, you can actively contribute to the device's longevity, security, and overall user experience.
Next, we will delve into the process of resetting the settings on the iPad as a potential method to address the dark screen issue and restore the device's functionality.
Reset Settings
Resetting the settings on your iPad can serve as a comprehensive method to address persistent technical issues, including the perplexing problem of a dark screen. This troubleshooting step involves reverting the device's settings to their default configurations, effectively clearing any potential software conflicts or irregularities that may be impacting the display's functionality.
To initiate a settings reset, access the iPad's settings and navigate to the "General" tab. Within the "General" settings, select "Reset" to reveal the various reset options available. Here, you will find the "Reset All Settings" option, which, when executed, restores the device's settings to their original state while retaining essential data such as personal files, apps, and media.
It is important to note that a settings reset does not result in the loss of user data such as photos, videos, or documents. Instead, it focuses on resetting system preferences, network settings, accessibility options, and other configurable parameters to their default values. This process can effectively eliminate any potential misconfigurations or conflicting settings that may be contributing to the dark screen issue.
Before proceeding with a settings reset, it is advisable to take note of any customized settings or preferences that you may want to reconfigure after the reset. This includes Wi-Fi network credentials, Bluetooth pairings, accessibility settings, and other personalized configurations. By documenting these details, you can streamline the post-reset setup process and ensure a seamless transition back to your preferred settings.
Upon initiating the settings reset, the iPad will undergo a brief reconfiguration process, during which the device's settings are reset to their default states. Once the reset is complete, the iPad will restart, and you can proceed to verify whether the dark screen problem has been resolved. In many cases, a settings reset can effectively address persistent software-related issues and restore the device to a functional state.
In the event that the dark screen issue persists even after a settings reset, it may be indicative of a more complex underlying problem that requires further investigation or professional assistance. However, by leveraging the method of resetting the settings, you can actively target potential software conflicts and irregularities, thereby contributing to the stability and reliability of the iPad's display and overall performance.
By incorporating the step of resetting the settings into your troubleshooting approach, you can effectively address software-related factors that may be contributing to the dark screen issue, potentially restoring the device to its optimal operational state.
Following the discussion of resetting the settings, we will explore the importance of seeking assistance from Apple support channels to address the dark screen issue comprehensively.
Contact Apple Support
If you have diligently followed the troubleshooting steps outlined in this guide and the issue of a dark screen on your iPad persists, it may be necessary to seek professional assistance from Apple support channels. Contacting Apple support can provide you with access to expert guidance, technical insights, and personalized assistance tailored to your specific situation.
One of the primary avenues for reaching Apple support is through the official Apple website or the Apple Support app, where you can initiate a support request, schedule a callback, or engage in a live chat with Apple's support representatives. These digital support channels offer convenient and accessible methods for seeking assistance, allowing you to articulate the details of the dark screen issue and receive prompt guidance from Apple's knowledgeable support team.
Additionally, Apple's retail stores and authorized service providers serve as valuable resources for obtaining in-person support and technical diagnostics for your iPad. By scheduling an appointment at an Apple Store or an authorized service location, you can have your device assessed by certified technicians who possess the expertise and resources to diagnose and address the dark screen problem effectively.
When engaging with Apple support, it is beneficial to provide comprehensive details about the symptoms and behaviors exhibited by your iPad, as well as the troubleshooting steps you have already undertaken. This information can aid the support team in understanding the nature of the issue and formulating an appropriate course of action to resolve the dark screen problem.
Moreover, if your iPad is covered by an AppleCare+ plan or is within the standard warranty period, you may be eligible for additional support options, including repair services and potential device replacements if the dark screen issue is determined to be hardware-related.
By reaching out to Apple support, you can leverage the collective expertise and resources of the company to address the dark screen issue comprehensively, potentially identifying underlying factors that may require specialized attention or technical intervention. Apple's commitment to customer satisfaction and product support ensures that you receive the necessary guidance and assistance to restore your iPad to its optimal functionality.
In summary, if the dark screen problem persists despite your best efforts to troubleshoot, do not hesitate to contact Apple support through the available digital channels, retail stores, or authorized service providers. By seeking professional assistance, you can navigate the complexities of the issue and work towards a resolution that restores the full functionality of your iPad's display.