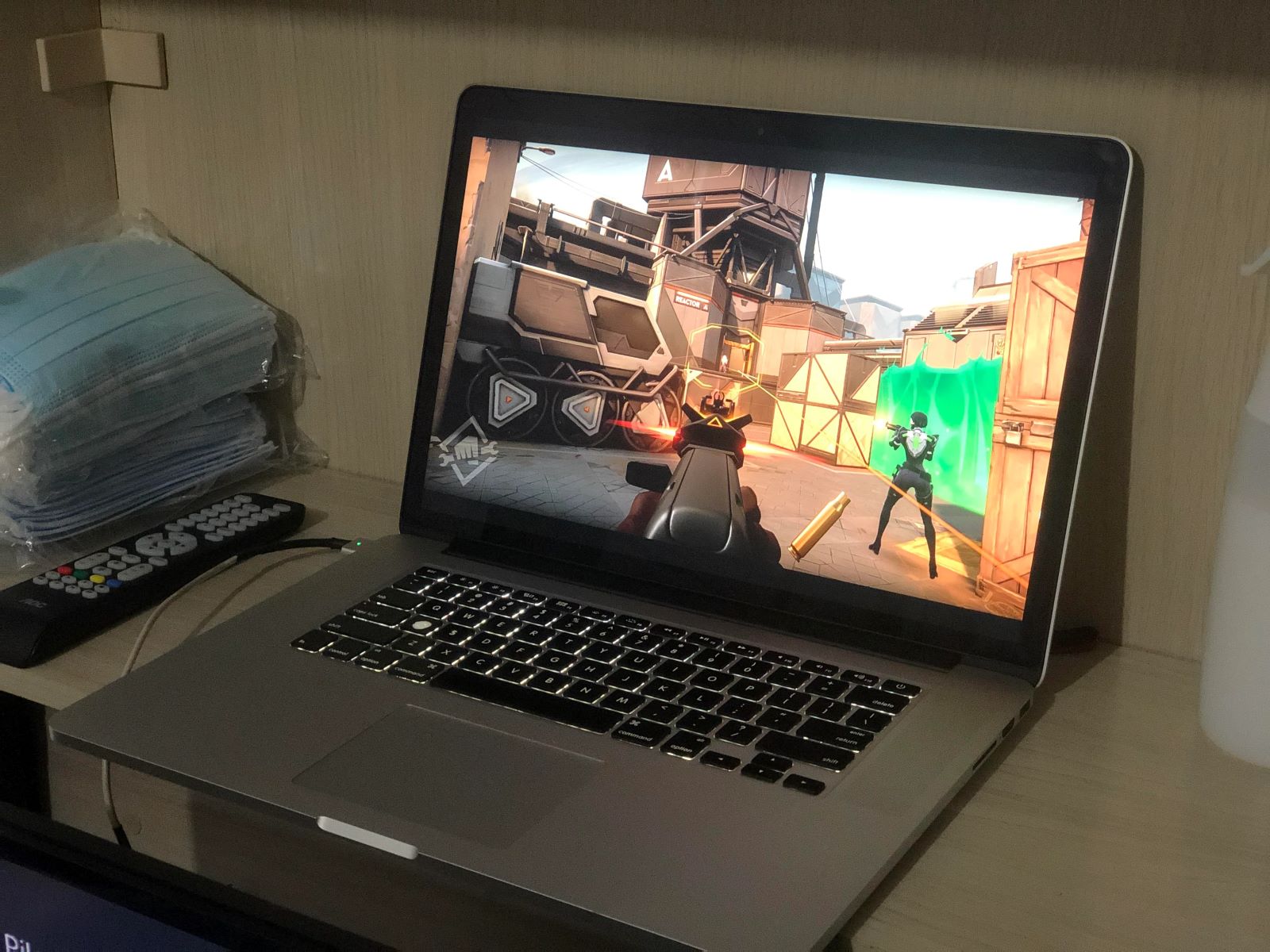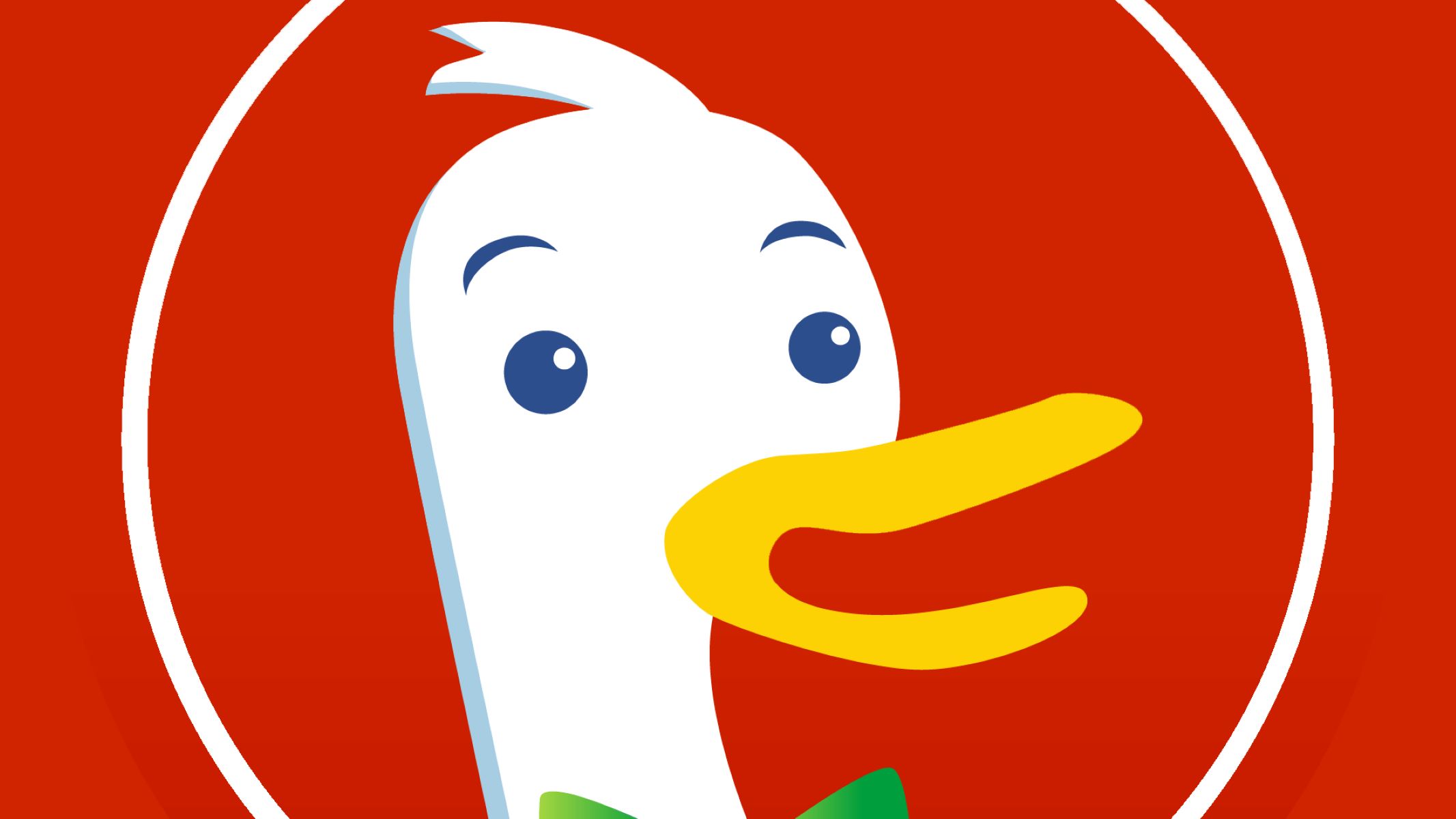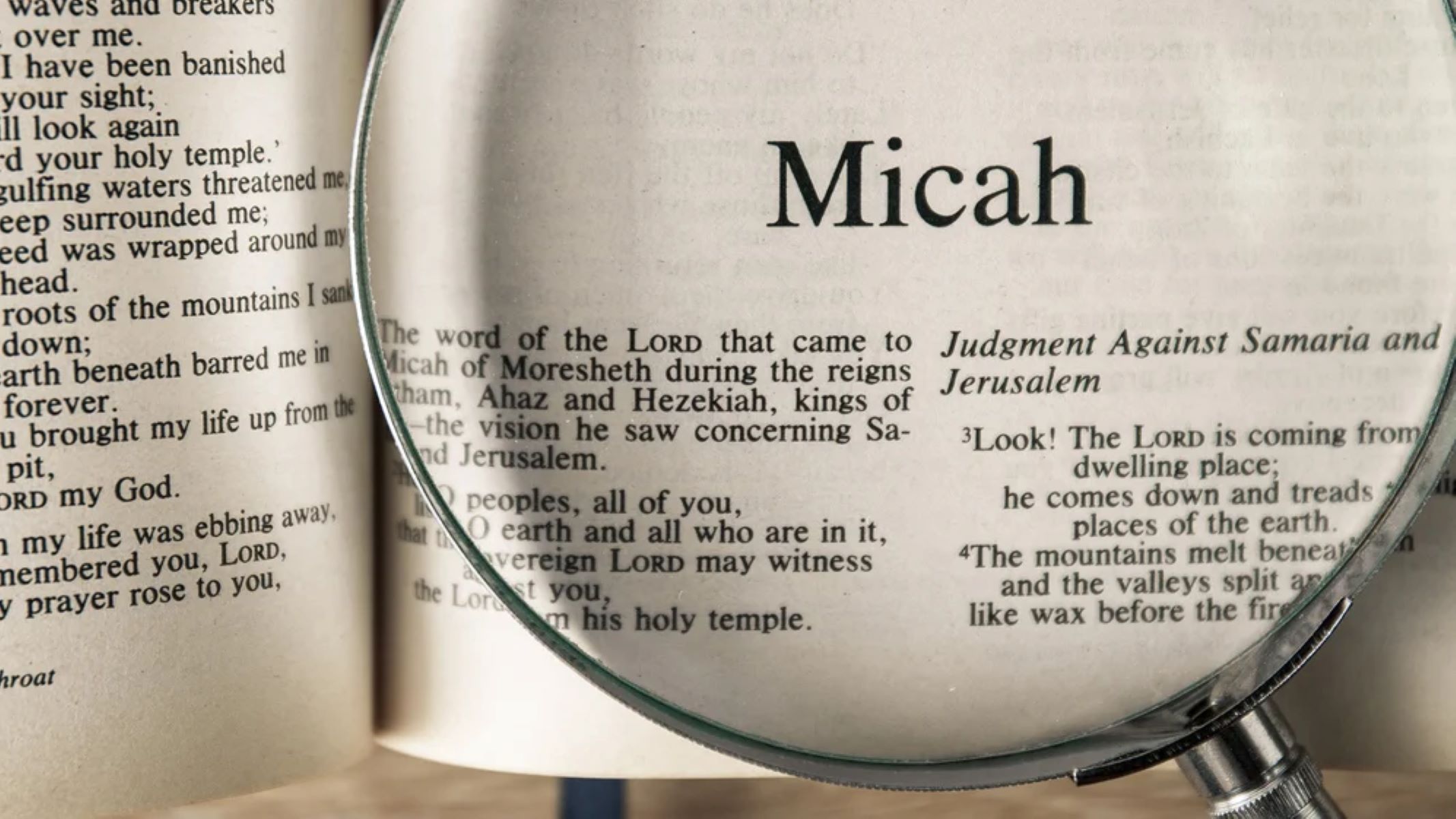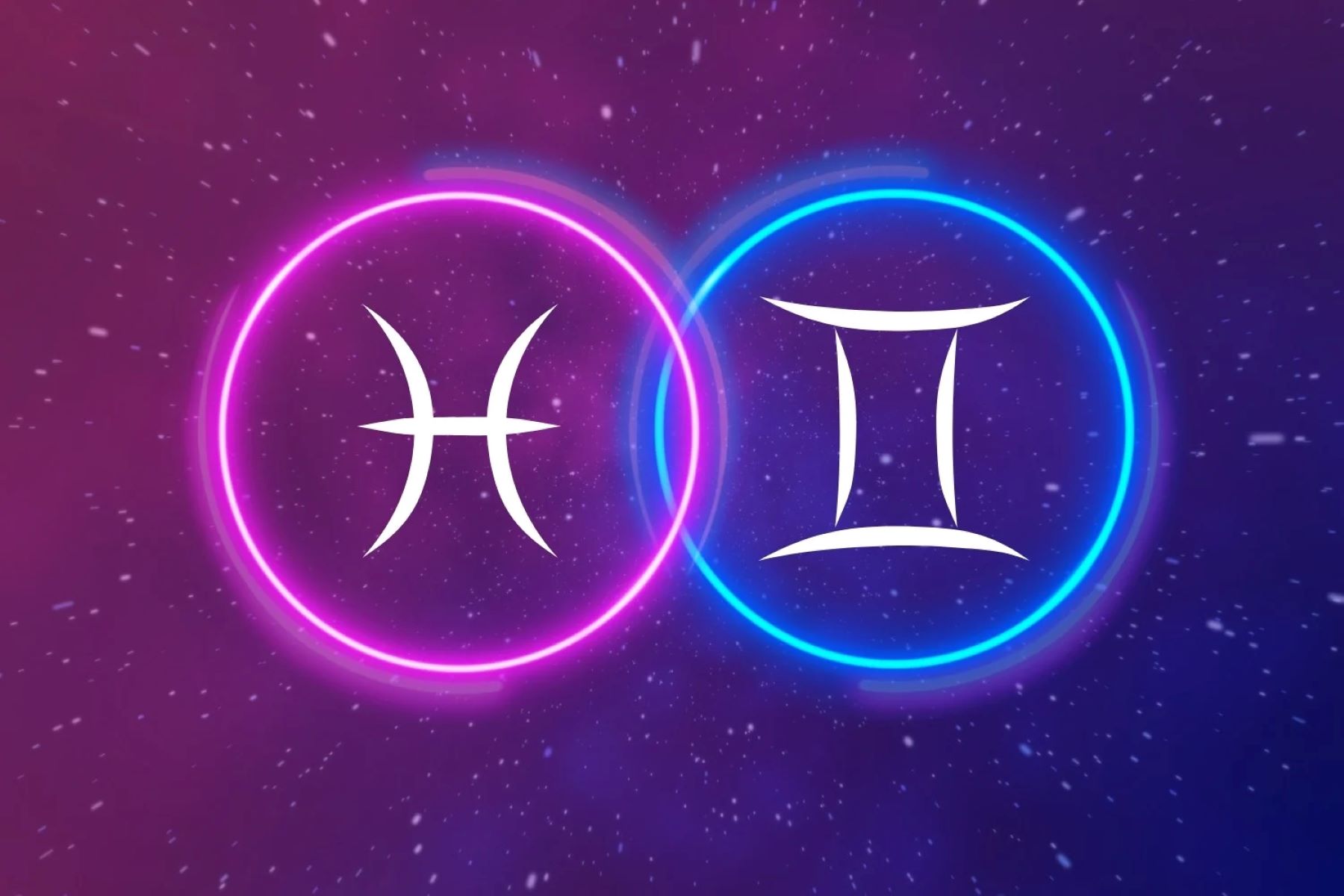Home>Technology and Computers>How To Connect Bose Headphones To Mac


Technology and Computers
How To Connect Bose Headphones To Mac
Published: February 28, 2024
Learn how to easily connect your Bose headphones to your Mac for an immersive audio experience. Get step-by-step instructions and troubleshooting tips. Perfect for technology and computer enthusiasts.
(Many of the links in this article redirect to a specific reviewed product. Your purchase of these products through affiliate links helps to generate commission for Regretless.com, at no extra cost. Learn more)
Table of Contents
Introduction
Connecting your Bose headphones to your Mac can significantly enhance your audio experience, allowing you to immerse yourself in your favorite music, podcasts, or videos with exceptional sound quality. Whether you're using Bose noise-canceling headphones for focused work or enjoying your favorite tunes during a workout, the seamless integration with your Mac can elevate your overall listening experience.
In this comprehensive guide, we will walk you through the step-by-step process of connecting your Bose headphones to your Mac via Bluetooth. This wireless connection not only offers convenience but also eliminates the hassle of dealing with tangled cords, providing you with the freedom to move around without being tethered to your device.
By following these simple instructions, you can establish a stable and reliable connection between your Bose headphones and your Mac, ensuring that you can enjoy your audio content without any interruptions. So, let's dive into the process and get your Bose headphones seamlessly connected to your Mac for an enhanced listening experience.
Read more: How To Turn Off Messages On Mac
Step 1: Check for Bluetooth compatibility
Before initiating the process of connecting your Bose headphones to your Mac, it's crucial to ensure that both devices are equipped with Bluetooth capabilities. Bluetooth technology enables wireless communication between devices, allowing for seamless connectivity without the need for physical cables.
To begin, verify that your Mac is Bluetooth-enabled. Most Mac models come with built-in Bluetooth functionality, allowing you to connect a wide range of wireless devices, including headphones, speakers, and input devices. You can easily check for Bluetooth compatibility on your Mac by following these simple steps:
-
Navigate to System Preferences: Click on the Apple logo in the top-left corner of your screen and select "System Preferences" from the dropdown menu.
-
Locate the Bluetooth Icon: Within the System Preferences window, look for the Bluetooth icon, which resembles a stylized "B" made of two curved lines. If the Bluetooth icon is present, it indicates that your Mac is equipped with Bluetooth capabilities.
-
Bluetooth Settings: Click on the Bluetooth icon to access the Bluetooth settings panel. Here, you can enable or disable Bluetooth, manage connected devices, and adjust various Bluetooth preferences.
Once you have confirmed that your Mac supports Bluetooth connectivity, it's time to ensure that your Bose headphones are also equipped with Bluetooth technology. Most modern Bose headphones, including popular models such as the QuietComfort and SoundLink series, feature Bluetooth functionality, allowing for wireless pairing with compatible devices.
To check for Bluetooth compatibility on your Bose headphones, refer to the user manual or product specifications provided by Bose. Alternatively, you can visually inspect the headphones for Bluetooth indicators, such as a Bluetooth logo or a dedicated Bluetooth pairing button.
By confirming the Bluetooth compatibility of both your Mac and Bose headphones, you can proceed with confidence to the next steps of the connection process, knowing that both devices are capable of establishing a wireless link for an enhanced audio experience.
Ensuring Bluetooth compatibility is the foundational step in the process of connecting your Bose headphones to your Mac, setting the stage for seamless wireless communication between the two devices. With this essential prerequisite confirmed, you are ready to move on to the subsequent steps, bringing you closer to enjoying the exceptional audio performance offered by your Bose headphones on your Mac.
Step 2: Turn on your Bose headphones
Before initiating the pairing process, it is essential to ensure that your Bose headphones are powered on and ready to establish a wireless connection with your Mac. The process of turning on your Bose headphones may vary slightly depending on the specific model you own, but the fundamental steps remain consistent across most Bose headphone models.
-
Power Button: Locate the power button on your Bose headphones. This button is typically positioned along the edge of one of the ear cups and may be labeled with a power symbol or the Bose logo. Press and hold the power button to turn on your headphones. Upon activation, you may hear an audible indicator, such as a power-on chime or a voice prompt, confirming that your Bose headphones are now operational.
-
LED Indicators: Many Bose headphone models are equipped with LED indicators that provide visual feedback regarding the power status of the device. Upon powering on your headphones, observe the LED indicators for any relevant signals, such as a steady or blinking light, which can indicate that the headphones are powered on and ready for pairing.
-
Voice Prompts: Some Bose headphones feature built-in voice prompts that guide users through the power-on process. If your headphones are equipped with this functionality, listen for any spoken instructions or status updates that confirm the successful activation of your Bose headphones.
-
Battery Status: As you power on your Bose headphones, take note of the battery status, especially if your headphones provide visual or audible feedback regarding the remaining battery life. Ensuring that your headphones have an adequate charge is crucial for establishing a stable and uninterrupted connection with your Mac.
By following these steps, you can effectively power on your Bose headphones, preparing them for the subsequent pairing process with your Mac. Once your headphones are powered on and ready for connectivity, you are poised to move forward with the seamless integration of your Bose headphones with your Mac, unlocking a world of immersive audio experiences without the constraints of traditional wired connections.
With your Bose headphones now powered on and prepared for pairing, you are ready to proceed to the next step, which involves enabling Bluetooth on your Mac to initiate the wireless connection process. This pivotal stage brings you closer to experiencing the exceptional audio performance and convenience offered by your Bose headphones in conjunction with your Mac.
Step 3: Enable Bluetooth on your Mac
Enabling Bluetooth on your Mac is a fundamental step in establishing a wireless connection with your Bose headphones. By activating the Bluetooth functionality on your Mac, you create the essential pathway for seamless communication between your Mac and your Bose headphones, paving the way for an immersive and wire-free audio experience.
To enable Bluetooth on your Mac, follow these straightforward steps:
-
Access System Preferences: Begin by clicking on the Apple logo located in the top-left corner of your screen. From the dropdown menu, select "System Preferences" to access the centralized settings hub for your Mac.
-
Navigate to Bluetooth Settings: Within the System Preferences window, locate and click on the Bluetooth icon. This action opens the Bluetooth settings panel, where you can manage all aspects of Bluetooth connectivity on your Mac.
-
Enable Bluetooth: In the Bluetooth settings panel, ensure that the "Bluetooth" option is toggled on. This action activates the Bluetooth functionality on your Mac, allowing it to discover and connect with compatible wireless devices, including your Bose headphones.
-
Adjust Bluetooth Preferences: While in the Bluetooth settings panel, you have the option to customize various Bluetooth preferences, such as device visibility, connection notifications, and advanced settings. These preferences enable you to tailor the Bluetooth experience on your Mac to suit your specific needs and usage scenarios.
-
Verify Bluetooth Status: Once Bluetooth is enabled, look for the Bluetooth icon in the menu bar at the top-right corner of your screen. This icon serves as a visual indicator of the active Bluetooth status on your Mac, providing quick access to essential Bluetooth functions and connected devices.
By following these steps, you can seamlessly enable Bluetooth on your Mac, setting the stage for the forthcoming pairing process with your Bose headphones. With Bluetooth activated, your Mac is now primed to discover and establish a wireless connection with your Bose headphones, unlocking a world of wireless audio possibilities and enhancing your overall listening experience.
Enabling Bluetooth on your Mac is a pivotal preparatory step that bridges the gap between your Mac and your Bose headphones, laying the foundation for a robust and reliable wireless connection. With Bluetooth now enabled on your Mac, you are poised to embark on the next phase of the connection process, which involves pairing your Bose headphones with your Mac to create a seamless and immersive audio environment.
Step 4: Pair your Bose headphones with your Mac
Pairing your Bose headphones with your Mac is a straightforward process that establishes a secure and seamless wireless connection between the two devices, enabling you to enjoy high-quality audio output without the constraints of traditional wired connections. By following the steps outlined below, you can effortlessly pair your Bose headphones with your Mac, unlocking a world of immersive audio experiences.
-
Access Bluetooth Settings: Begin by accessing the Bluetooth settings on your Mac. Click on the Bluetooth icon in the menu bar at the top-right corner of your screen to reveal the available Bluetooth options. Alternatively, you can navigate to the Bluetooth settings panel within System Preferences to manage Bluetooth connectivity.
-
Initiate Pairing Mode on Bose Headphones: On your Bose headphones, activate the Bluetooth pairing mode. Depending on the model, this may involve pressing and holding the Bluetooth pairing button or following specific instructions outlined in the user manual. When in pairing mode, the headphones are ready to be discovered by your Mac.
-
Discover Bose Headphones on Mac: Within the Bluetooth settings on your Mac, look for the option to "Add a Device" or "Scan for Devices." This action prompts your Mac to search for available Bluetooth devices in its vicinity, including your Bose headphones. Once the headphones are detected, they should appear in the list of available devices.
-
Select and Pair Bose Headphones: Upon identifying your Bose headphones in the list of available devices, click on the corresponding entry to initiate the pairing process. Your Mac will attempt to establish a secure connection with the headphones, and you may be prompted to confirm the pairing request.
-
Complete Pairing Process: After confirming the pairing request, your Mac and Bose headphones will establish a successful Bluetooth connection. Once paired, the headphones will be recognized as an audio output device by your Mac, allowing you to route audio output to the headphones for an immersive listening experience.
-
Verify Connection: To ensure that the pairing process was successful, play a sample audio track or video on your Mac and confirm that the audio is being routed to your Bose headphones. Additionally, check the Bluetooth settings on your Mac to verify that the headphones are listed as a connected device.
By following these steps, you can seamlessly pair your Bose headphones with your Mac, creating a robust and reliable wireless connection that enhances your overall audio experience. With the successful pairing completed, you are now ready to enjoy the exceptional audio performance offered by your Bose headphones in conjunction with your Mac, whether for entertainment, productivity, or communication purposes.
Step 5: Test the connection
After successfully pairing your Bose headphones with your Mac, it is essential to verify the integrity of the wireless connection by conducting a thorough testing process. This step ensures that the audio output is seamlessly routed to your Bose headphones, allowing you to confirm the stability and quality of the wireless connection. By following the steps outlined below, you can effectively test the connection between your Bose headphones and your Mac, ensuring a reliable and immersive audio experience.
-
Audio Playback Verification: Begin by playing a variety of audio content on your Mac, such as music tracks, podcasts, or videos. As the audio plays, pay close attention to the output source and ensure that the sound is being transmitted to your Bose headphones. Verify that the audio is clear, free from distortions, and synchronized with the visual content, if applicable.
-
Volume and Sound Quality Assessment: Adjust the volume levels on your Mac and Bose headphones to determine the optimal listening experience. Evaluate the sound quality, including the clarity of vocals, instrumentals, and overall audio fidelity. By testing different audio genres and formats, you can assess the versatility and performance of your Bose headphones in delivering a rich and immersive sound output.
-
Range and Stability Evaluation: Move around within the vicinity of your Mac while wearing your Bose headphones to assess the range and stability of the wireless connection. Verify that the audio remains consistent and uninterrupted, even as you change positions or distances from your Mac. This evaluation provides valuable insights into the reliability of the Bluetooth connection and its ability to accommodate mobility without compromising audio quality.
-
Call and Communication Testing: If your Bose headphones feature a built-in microphone for hands-free calling or communication purposes, initiate a test call or voice recording to confirm the functionality of the microphone and the clarity of voice transmission. Assess the audio input and output during voice calls to ensure that your Bose headphones deliver a seamless communication experience on your Mac.
-
Multi-Device Compatibility: If your Bose headphones support multi-device connectivity, consider testing the seamless transition between different paired devices, such as smartphones and tablets, in addition to your Mac. Verify that the headphones can effortlessly switch between connected devices without requiring repeated pairing or manual intervention, showcasing their versatility and convenience.
By meticulously testing the connection between your Bose headphones and your Mac, you can gain confidence in the reliability and performance of the wireless link, ensuring that you can fully leverage the exceptional audio capabilities of your Bose headphones in conjunction with your Mac. This comprehensive testing process empowers you to fine-tune the audio settings, optimize the wireless connection, and tailor the listening experience to your preferences, ultimately enhancing your overall satisfaction with your Bose headphones and their seamless integration with your Mac.
Conclusion
In conclusion, the process of connecting your Bose headphones to your Mac via Bluetooth offers a seamless and liberating audio experience, allowing you to enjoy high-quality sound without the constraints of traditional wired connections. By following the step-by-step guide outlined in this comprehensive tutorial, you have successfully navigated through the essential stages of establishing a wireless connection between your Bose headphones and your Mac, unlocking a world of immersive audio possibilities.
Through the meticulous verification of Bluetooth compatibility, the activation of your Bose headphones, the enabling of Bluetooth on your Mac, the seamless pairing process, and the thorough testing of the wireless connection, you have effectively bridged the gap between your audio devices, creating a robust and reliable link that enhances your overall listening experience.
The successful integration of your Bose headphones with your Mac empowers you to enjoy a diverse range of audio content, including music, podcasts, videos, and communication applications, with exceptional clarity and convenience. Whether you seek to immerse yourself in your favorite tunes, engage in productive work with focused audio isolation, or communicate seamlessly through hands-free calling, the wireless connection between your Bose headphones and your Mac elevates your audio experiences to new heights.
Furthermore, the versatility and mobility afforded by the wireless connection enable you to move freely within your environment, without being tethered to your Mac by cumbersome cables. This newfound freedom allows you to seamlessly transition between various activities while maintaining a consistent and immersive audio experience, enhancing your overall productivity and enjoyment.
As you continue to explore the boundless capabilities of your Bose headphones in conjunction with your Mac, consider experimenting with different audio genres, adjusting the audio settings to suit your preferences, and leveraging the hands-free communication features for enhanced convenience. By embracing the wireless connectivity between your Bose headphones and your Mac, you embark on a journey of audio enrichment, where every sound is delivered with precision and every moment is accompanied by a symphony of immersive audio experiences.
In essence, the successful connection of your Bose headphones to your Mac via Bluetooth signifies the convergence of cutting-edge audio technology and seamless integration, culminating in an unparalleled audio journey that transcends the limitations of traditional wired setups. With your Bose headphones seamlessly integrated with your Mac, the stage is set for you to embark on a captivating audio odyssey, where every note, every word, and every sound is delivered with uncompromising quality and unwavering connectivity.